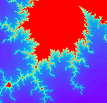Windows环境下Qt C++开发环境的在线下载与安装。
版权声明
本文可以在互联网上自由转载,但必须:注明出处(作者:海洋饼干叔叔)并包含指向本页面的链接。
本文不可以以纸质出版为目的进行改编、摘抄。
整个下载及安装过程均需要联网,请在较稳定的网络环境下进行。
1. Qt在线安装程序的下载
官网下载地址:
http://download.qt.io/official_releases/
也可以选择从中科大的镜像源下载Qt的在线安装程序,其地址如下:
http://iso.mirrors.ustc.edu.cn/qtproject/official_releases/online_installers/qt-unified-windows-x64-online.exe
请选择online_installers中的qt-unified-windows-x64-online.exe。

2. Qt安装镜像源的配置
本节中描述的配置操作不是安装Qt所必须的
如果你发现在Qt的安装过程中下载速度过慢,可以考虑使用中科大提供的镜像源,根据其文档(https://mirrors.ustc.edu.cn/help/qtproject.html)的描述,最简单的方法是通过命令行启动 Qt 安装器,并在参数中指定镜像源
打开文件资源管理器,将下载器放到下载目录中(部分浏览器默认会将文件下载到这里)

使用快捷键 win+R,并在弹出的窗口中输入 cmd

此时会打开一个终端,在终端中输入 cd Downloads 并回车

此时执行.\qt-unified-windows-x64-online.exe --mirror https://mirrors.ustc.edu.cn/qtproject

此时Qt安装器将被打开,你可以按照下文所述的正常步骤进行安装
如果中科大的Qt镜像源不可用,你也可以尝试使用国内其他的Qt镜像源,而具体的配置步骤则需要参考对应镜像源提供的说明
2. 在线安装
双击该安装程序(qt-unified-windows-x64-online.exe)执行:

Qt免费供个人用户使用,但是你需要注册一个Qt账号,对于新同学,请先点击注册按钮注册一个Qt账户。

填写你的邮箱进行注册,Qt会向你的邮箱发送一份邮件来检查邮箱地址的有效性
注意,如果你长时间没有收到验证邮件,请检查邮箱的垃圾邮件箱,部分Email服务商可能将验证邮件误分类为垃圾邮件
录入Qt账户名称及密码,选下一步,在部分网络环境下,这个过程可能比较慢。

等待一会儿后,界面状态如上图。此时,开源用户(大概就是不付钱的用户)需要勾选”我已阅读并同意…”,然后点下一步。

继续点下一步。然后需要等待一段时间。

选择允许提交匿名数据以帮助改进Qt Creator,然后下一步。

此时安装器会询问Qt的安装位置,默认安装在C盘,你可以选择自定义的安装目录,请注意确保安装位置所处磁盘的剩余空间是否足够。
请勾选 Qt Design Studio 以及 Qt 6.x for desktop developments (Qt 6.x桌面应用开发),该二项之一被勾选后,Custom installation会自动被取消勾选(自定义安装)。
注意,这里的Qt 6.x指的是Qt6的某个子版本,在编写文档时是Qt 6.5,随着Qt的更新,这里的子版本编号会不断变大,但是对于读者的学习基本不会产生影响
可以选择勾选 Associate common file types with Qt creator 这会使得你后续双击 C/C++ 源文件时直接用 Qt Creator 打开

勾选Licence Agreement, 然后下一步。

选择下一步。

选择安装。

接下来就是漫长的下载和安装过程,作者大约花费1.5小时。其间,安装程序将从网上下载大约1.5GB的数据。
(如果使用中科大的镜像源,则会快很多)。

点完成,系统将启动Qt Creator,可以开始学习/工作了。
3.创建并运行项目
我们在这里演示一个纯C++项目的创建和运行
首先启动 Qt Creator,并选择创建项目,在弹出的窗口中选择 Non-Qt Project->Plian C++ Project,并单击确定

接着填写项目的名称,并选择项目的存储路径,请自行决定项目的保存路径,建议专门建立一个文件夹用以保存Qt项目

此时系统会提示选择项目的构建系统(Build System),这里使用默认选择 CMake 即可

此后系统会提示我们选择项目使用的构建套件,由于我们仅创建命令行程序,构建套件可以随意选择,这里我们选择默认的 Desktop (x86-windows-msys-pe-64bit),你也可以选择其他构建选项

接着系统会提示我们选择使用的版本控制系统,如果你还不了解 git 这类版本控制系统,那么版本控制系统的选项可以留空,点击完成,项目创建即完成

此时QtCreator将会创建一个仅含main.cpp这一个源文件的C++项目,默认情况下这个main.cpp源文件中将会包含一段输出 hello world 的简单代码
1 |
|
此时你可以点击左下角的绿色三角形运行这段代码,此时的代码运行结果会显示在 Application Output 中

由于 Application Output 这一栏仅负责输出程序运行结果,不接受用户输入,因此在我们需要与程序进行交互的时显得不太方便,因此我们需要让程序在终端(Terminal)中运行
选择左栏中表示项目(Project)的扳手图标,并点击 run 选项,勾选 Run in terminal 选项

此时程序的运行结果将会输出到终端中
此外,如果你希望QtCreator单独弹出一个终端窗口用于与运行中的程序进行交互,则可以点击终端处的齿轮图标,进入终端的配置界面

在配置界面中取消勾选 General->Use interanl termainl 这一选项即可
此外,如果你发现QtCreator的内置终端在打开后完全不显示任何字符,则有可能是因为终端的颜色配置被重置,最简单的解决方式是将下方颜色配置中的前景(Foreground)颜色置为红色

此时再运行程序,则QtCreator会弹出一个单独的窗口作为终端使用

本文内容系《C++编程基础及应用》(高等教育出版社)一书的线上内容。