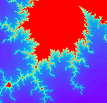在Qt Creator中创建“一棵树的建造”程序的框架
本文演示在Qt Creator中创建项目BuildTree的程序框架的过程。在开始工作之前,读者需要先安装好Qt开发环境及工具,具体方法请参考如下链接:
http://codelearn.club/2022/03/qt_onlineinstall_win/
版权声明
本文可以在互联网上自由转载,但必须:注明出处(作者:海洋饼干叔叔)并包含指向本页面的链接。
本文不可以以纸质出版为目的进行改编、摘抄。
1. 创建项目
在Qt Creator中点击菜单项“文件 — 新建文件或项目”,软件将会显示如下图所示的对话框,选择Application(Qt)下的Qt Widgets Application(意为Qt窗口应用),然后点击Choose按钮。

在接下来的Project Location(项目位置)对话框中,选择合适的创建路径并输入如下图所示的名称,然后点击下一步。为了避免潜在的兼容性问题,作者建议无论是项目路径还是名称,均使用纯英文,且不要包含空格或除下画线外的其他符号。

在接下来的Define Build System(定义构建系统)对话框中,使用默认值qmake,直接点击下一步。
在接下来的Class Information(类信息)对话框中,将Base class(基类)调整为QWidget,并将Class name(类名)修改为MainWidget,然后点击下一步。QWidget是Qt中表示窗口的类型。

在接下来的Translation File(翻译文件)对话框中什么都不做,直接点击下一步。Qt使用一种特别的方式来完成软件的国际化,它通过独立于软件的翻译数据文件来配置软件的界面语言,如果载入法语翻译数据文件,软件的界面就是法语,同理,装入简体中文翻译数据文件,软件的界面语言就是简体中文。在本例中,我们用不到这种高级特性,读者对相关内容感兴趣,请用关键字“Qt Translator”进行互联网检索。
在接下来的Kit Selection(成套工具选择)对话框中,选择Desktop Qt 6.2.4 MinGW 64-bit,然后点击下一步。如果读者安装的Qt版本以及编译器与作者的不同,则上述Kit名称会有差异。

在接下来的Project Management(项目管理)对话框中什么都不做,直接点击完成按钮。
然后,如下图所示的名为BuildTree的项目被创建出来,可以看到,该项目由多个文件组成。不做任何修改,然后点击左下角的运行按钮(绿色三角形)。

接下来,Qt Creator会对项目进行编译和构建,如果一切顺利,BuildTree项目将得以运行,得到如下图所示的主窗口,其标题为MainWidget。点击窗口右上角的关闭(X)按钮,可以结束程序的运行。

2. 使用Qt Designer修改主窗口MainWidget.ui
如下图所示,Qt Creator的左侧显示了一个项目结构树,其中BuildTree.pro是一个文本文本,其中描述了项目的文件构成,配置等信息。Headers子目录下包含了项目中的头文件,Sources子目录则包含项目中的cpp代码文件,Forms子目录则包含项目中的UI表单(form), Generated Files则包含了项目在构建过程中自动生成的文件,这些文件的用途我们稍后再讨论,通常,程序员不应修改这些自动生成的文件。
在窗口的左下角,有一个按钮,通过它,可以展开/收起项目树。在录入代码的过程中,程序员通常会把项目结构树收起来,以便工作。

用鼠标左键双击Forms子目录下的mainwidget.ui,Qt Creator会打开这个文件,具体界面如下。

Qt Creator允许我们以即见即所得的方式来编辑用户界面,编辑的成果即为扩展名为ui的用户界面文件。在前图中,处于中央区域的是被编辑的界面的预览,A、B、C三个区域则提供了一些编辑工具,其功能列表如下。
| 序号 | 说明 |
|---|---|
| A | Widget Box(组件库),这里面包含了诸如Push Button(按钮)、Table View(表格视图)、Line Edit(线性编辑框)等界面组件。使用鼠标左键按住这些界面组件,然后向位于中央的用户界面拖动,即可在窗口中添加这些组件。 |
| B | Object Inspector(对象查看器),此处显示当前被编辑的窗口中的全部对象。在当前阶段,被编辑窗口仅包含一个名为MainWidget的窗口,其类型为QWidget。 |
| C | Property Editor(属性编辑器),在选中对象后,可以通过此处修改对象的属性。 |
上述界面中各区域的大小是可以通过鼠标拖动来改变的。对于那些受屏幕大小限制无法完整显示的内容,上述界面中均有滚动条。请读者自行操作体会。
首先,在Object Inspector中选中MainWidget,此时,Property Editor中将显示MainWidget的属性以供查看和修改。
将geometry中的宽度和高度设置为1000和800,这表示主窗口宽1000像素,高800像素。

将font中的字体族设为Consolas, 点大小设为14。点大小越大,窗口中的文字就越大。

将windowTitle修改为Tree Builder v1.0。这个属性将影响主窗口的标题。

此时,直接单击窗口左下角的运行按钮(绿色三角形)试运行,如果Qt Creator弹出提示框问是否保存已修改的文件,选择Save All(全部保存),在经过编译构建之后,得到如下图所示的运行界面。可以看到,窗口变大了,标题也发生了预期的改变。点击Tree Builder v1.0窗口右上角的关闭(X)按钮,返回编辑状态。

从Widget Box里拖一个Display Widgets/Label至窗口,可见Object Inspector中多了一个对象,该对象名为label,类型是QLabel。QLabel就是简单的文本标签,它可以显示文字。从Object Inspector中观察,可见label对象在逻辑上属于MainWidget,它是主窗口的子部件。我们可以称MainWidget是一个容器(container),它容纳的label对象,label对象的父对象为MainWidget。

在Property Editor中修改label的text(文字)为”Tree Builder”,alignment(对齐)方式为水平中心、垂直中心对齐。

此时我们会发现label太小,无法容纳我们输入的text,用鼠标左键按住其边缘,拖动调整其大小。

接下来,我们期望把label调整为绿底白字。在Property Editor中找到styleSheet(样式表),点击后方的…按钮,可打开”编辑样式表“对话框。选择添加颜色,依次添加background-color(背景色)和color(前景色,此处即为文字颜色),然后点确定关闭该对话框。如果需要,操作者可以反复调整配色,直至自己喜欢为止。

使用之前相同的办法,将label的字体设为Consolas, 点大小为16,给粗体打上勾。

在设计的中途,如果期望保存设计结果,可以使用文件/Save菜单项,也可以通过快捷键Ctrl+S来完成。

使用类似的方法,依次向窗口中添加两个QLabel,以及三个QPushButton。在Object Inspector中,我们可以看到,MainWidget包含了6个成员,名称依次为label,label_2,label_3,pushButton,pushButton_2,pushButton_3。

对照下述表格在Property Editor中修改label_2和label_3。
| 对象名称 | 属性修改 |
|---|---|
| label_2 | font:Consolas, 点大小:14 text: “Levels:” alignment: 水平右对齐 调整其大小使文字可以显示完整。 |
| label_3 | font:Consolas, 点大小:14 text: “Average Branches:” alighment: 水平右对齐 调整其大小使文字可以显示完整。 |
label_2和label_3调整后如下图所示。

对照下述表格在Property Editor中调整pushButton,pushButton_2和pushButton_3。
| 对象名称 | 属性修改 |
|---|---|
| pushButton | objectName: pbLevels (对象名称) text:8 minimumSize/高度: 40 (最小高度) font:Consolas, 点大小:14 |
| pushButton_2 | objectName: pbBranches text:3 minimumSize/高度: 40 font:Consolas, 点大小:14 |
| pushButton_3 | objectName: pbRefresh text:Refresh minimumSize/高度: 40 font:Consolas, 点大小:14 |
按钮调整完后,界面如下图所示,请注意Object Inspector当中的三个按钮的对象名称已发生了变化,与上表中的objectName一致。

左手按住Ctrl键不放,用鼠标左键从左至右依次点击label(“Tree Builder”),label_2(”Levels”), pbLevels(”8”), label_3(”Average Branches”), pbBranches(”3”), pbRefresh(”Refresh”),选中这几个对象。然后单击鼠标右键(注意鼠标光标应保持在其中一个对象上方),然后在弹出的菜单中选择布局/水平布局。

如下图所示,上述操作在MainWidget对象之下创建了一个名为horizontalLayout的对象,其类型为QHBoxLayout。这个对象是一个容器,其功能将当其全部的内部元素呈水平方向布局。如图中的Object Inspector所示,三个Label以及三个按钮都是这个水平布局的子对象,他们的父对象都是horizontalLayout。

预期用途说明:pbLevels按钮用于设置树的深度(层数),pbBranches按钮用于设置树枝的平均分叉数, pbRefresh按钮用于刷新界面显示,点击该按钮后,程序将创建一棵新树并显示出来。
从Widget Box中拖一个Layouts/Vertical Layout至窗口的如下位置,然后在Property Editor中将其layoutName改为layoutDrawer。这个layoutDrawer是一个垂直布局,预期其中将放置一个QWidget对象,这个QWidget对象将是递归分形树的描绘位置。

在Object Inspector中右键单击MainWidget, 然后在弹出菜单中选择布局,垂直布局。

上述调整之后,界面如下图所示。从Object Inspector中观察,可以看到整个MainWidget对象呈现一个树形结构。MainWidget本身呈垂直布局,MainWidget的两个直接成员horizontalLayout以及layoutDrawer表现为上下相邻关系,这是MainWidget垂直布局的结果。horizontalLayout是一个水平布局,其内的6个成员呈左右相邻关系,这是水平布局的结果。

如果选中一个布局对象,比如下图中的horizontalLayout,可以在Property Editor中看到布局本身也有很多属性。这些属性可以帮们我们调整布局对象之间的间距,布局的四边边距等信息,读者可以尝试改一改,体会一下这些属性的功能。看完后,记得改回去。

3. 保存并运行
选择File/Close “mainwidget.ui”,关闭该文件。如果提示保存文件,请选择保存。

回到主界面后,点击运行按钮(绿色三角形),编译构建后的运行效果如下图所示。

由于layoutDrawer内部没有子对象,所以horizontalLayout事实上占据了整个MainWidget, 这些标签和按钮处于窗口的竖向中心。
如果读者对上述布局的效果不满意,比如觉得绿色标签”Tree Builder”横向宽度不够,可以在Property Editor中调整其minimumSize/宽度等数据,对布局结果进行必要的约束。
Qt的界面设计功能十分强大,各种界面组件,布局十分繁杂,本例所使用到的部分比“冰山一角”还要小。不过好歹抛转引玉,我们开了个头。