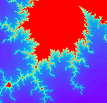Python标准学习环境的安装与配置 - 解释器+Visual Studio Code
版权声明
本文可以在互联网上自由转载,但必须:注明出处(作者:海洋饼干叔叔)并包含指向本页面的链接。
本文不可以以纸质出版为目的进行改编、摘抄。
本文节选自《Python编程基础及应用》,高等教育出版社,作者:陈波,刘慧君
1. Python解释器的安装
要使用Python编程,我们首先需要在计算机上安装Python解释器。我们以64位Windows操作系统为例说明安装过程。

如图1-4所示,在浏览器中访问Python官方网站python.org,选择Downloads菜单。此时网站会自动显示当前最新的稳定版本(当前为3.11.3)的下载按钮,点击“Python 3.11.3”按钮即可下载。由于python.org位于国外,下载速度通常会很慢,有时甚至无法完成。必要时,读者可以借助迅雷等工具进行下载。请注意,在读者下载安装的时候,Python解释器的版本多半已经更新,读者可以下载使用最新版本。

下载完成后,即可得到如图1-5所示的安装文件。双击该文件图标运行该文件,得到如图1-6所示的对话框。

请务必勾选对话框下方的两个可选项。其中,“Add python.exe to PATH”意为将Python解释器加入系统的默认搜索路径,这将为读者的后续使用带来方便。请读者注意对话框中的“C:\Users\Alex\AppData\Local\Programs\Python\Python311”,这是程序建议的解释器安装路径,其中的“Alex”是由计算机的默认登录名决定的。
如果该登录名中包含空格,或者其它符号,则请读者务必选择“Customize installation”进行个性化安装,并在后续安装过程中指定一个不包含汉字、特殊符号的安装路径,比如“C:\Python311”,如图1-7所示。

在作者的计算机上,登录名为“Alex”,其不包含空格和其它符号,我们直接点击 “Install Now”进行默认安装。然后程序会显示一个安装进度对话框,如图1-8所示。

稍作等待后,程序会报告安装成功,如图1-9所示。点击“Close”按钮,解释器安装完成。

2. IDLE命令交互
Python解释器自带一个名为IDLE的代码编辑及调试工具。学习过程中,我们可以通过该工具进行简单的Python命令交互。

在完成Python解释器安装后,按下Windows徽标键,然后输入IDLE进行查询,即可找到IDLE工具。如图1-10所示。

选择“打开”运行IDLE,得到如图1-11所示的IDLE工具主界面。图中,>>>后面的光标不断闪烁,这说明Python解释器已在运行中,读者可在此处输入Python命令并交给解释器运行。

为了帮助读者体会Python的命令交互模式,如图1-12所示,我们依次录入了下述Python命令并按下回车键(Enter):
| 序号 | 命令 | 用途 |
|---|---|---|
| 1 | r = 4 | 将整数4赋值给变量r;该行命令执行后,解释器内部就有了一个名为r的变量,其值为4;这里的=号称为赋值操作符。 |
| 2 | s = 3.14 * r * r | 将小数(也称浮点数)3.14与变量r相乘,再把乘积与变量r再次相乘,运算结果赋值给变量s;这里的*号为Python的乘法操作符;容易看出,该行命令执行后,解释器内的变量s事实上等于半径为4的圆的面积。 |
| 3 | s | 显示变量s的值;如图所示,变量s的值为50.24。 |
通过点击IDLE窗口右上角的×,即可退出IDLE。

如图1-13所示,通过IDLE的File -> New File菜单项,可以创建并编辑一个由多行命令所组成的Python程序文件,并进行运行、调试等后续工作。由于IDLE的代码编辑、调试功能相对比较简陋,因此本书选用另一款专业工具Visual Studio Code作为Python代码的编辑调试环境。
3. Visual Studio Code集成开发环境
Visual Studio Code是由微软公司开发并开源的免费集成开发环境(Integrated Development Environment)工具,它适用于Java、C++以及Python等多种程序设计语言的软件开发。本节中,我们以Windows操作系统为例,说明Visual Studio Code的下载、安装及配置过程。
3.1 下载及安装

如图1-14所示,在浏览器中访问code.visualstudio.com,然后点击Download for Windows按钮右侧的向下箭头,选择并下载Windows x64平台上的Stable(稳定)版本(点击图中黑色方框处)。稍后,网站将打开一个新的页面,并自动开始下载,如图1-15所示。

按照提示,如果下载没有自动开始,则需要点击页面上的“direct download link”手动下载。如果下载速度很慢,将相关链接复制到迅雷等工具中下载或有帮助。

下载完成后,将得到如图1-16所示的安装程序文件。双击该文件运行即可启动安装过程,我们首先看到的是如图1-17所示的对话框,直接点击“确定”即可。


接下来勾选“我同意此协议”,并点击“下一步”,如图1-18所示。然后一直点击“下一步”,直到如图1-19所示的安装选项窗口。为方便后续使用,我们建议勾选该窗口中的全部选项,然后点击“下一步”。


接下来显示的是如图1-20所示的安装确认窗口,该窗口显示了程序安装的目标位置及其他选项。点击“安装”,稍作等待后,安装程序将报告安装完成,如图1-21所示。点击“完成”按键关闭窗口后,Visual Studio Code将自动运行。

3.2 配置及使用

完装完成后,安装程序会自动运行Visual Studio Code,其首次运行的界面如图1-22所示。在以后的学习过程中,读者可以使用图1-10所介绍的方法找到Visual Studio Code的程序入口。
为了存储我们自己编写的Python程序,我们首先在C盘创建一个名为PRACTICE的文件夹,其路径为C:\PRACTICE。这个文件夹的名称可以不同,但我们强烈建议不要在其中包含汉字、空格或任何标点符号。
接下来,依次选择菜单项“FileàOpen Folder”,打开C:\PRACTICE文件夹。打开的过程中,Visual Studio Code会询问你是否信任该文件夹的作者,请选择“Yes, I trust the authors(是,我信任作者)”,如图1-23所示。


接下来,点击PRACTICE文件夹右侧的“New File…”按键(图1-24中黑框位置)新建一个名为1.py的程序文件,并录入了如图1-24所示的程序代码。文件名“1.py”中的“1”为文件的基本名,“py”则为文件的扩展名,它向操作系统表明了文件的类型,即“Python语言程序文件”。请读者务必注意“1.py”中的“.”只能是英文符号,不可以是中文的句号。
在1.py的代码录入过程中,Visual Studio Code会建议我们安装Python扩展,如图1-24的右下侧所示。请选择“Install”进行安装,安装完成后,在程序文件的“1.py”的编辑界面上出现了一个三角形运行按钮,如图1-25所示。

如果不小心错过了Visual Studio Code的Python扩展安装提示,如图1-26所示,读者可以点击窗口左侧的“Extensions(扩展)”按钮,输入“Python”进行检索,然后点击“Install”手动安装如图1-26所示的Python扩展,该扩展的供方为Microsoft。


点击图1-25中的三角形运行按钮或者菜单项RunàRun Without Debugging(免调试运行)都可以运行Python语言程序文件1.py,其运行结果如图1-27所示。
窗口下侧,出现了一个名为TERMINAL(终端)的页面,其中展示了程序1.py的运行结果:3+2被计算并打印出结果5。
TERMINAL的第1行向我们展示了Python程序的运行逻辑:完整路径为C:/Users/Alex/AppData/Local/Programs/Python/Python311/python.exe的解释器被运行,其解释执行了Python程序文件c:/PRACTICE/1.py。
运行结束后,读者可以点击“Kill Terminal(杀死终端)”按钮 或者“Close Panel(关闭面板)”按钮 关闭终端页面。
请读者注意,上述示例中,Visual Studio Code打开的文件夹为C:/PRACTICE,在图1-27的左下侧Terminal页内,显示的路径也为C:/PRACTICE。此时,我们称程序运行的当前工作路径为C:/PRACTICE。
在本书的学习过程中,读者可以在C:/PRACTICE目录中创建更多的Python程序文件。这些程序文件的扩展名只能是py且其基本名最好不要包含汉字、空格及其它符号,以避免不必要的麻烦。
操作技巧
读者可能注意到图1-24与图1-23的界面配色不同。为了方便印刷和展示,作者调整了界面配色。操作路径为菜单项File–>Preferences–>Theme–>Color Theme。
使用组合键Ctrl +/Ctrl -可以快速调整Visual Studio Code中的字体大小。
点击“Explorer(浏览器)”按钮可以显示/关闭界面左侧的EXPLORER边栏。在录入代码时,关闭左边栏更加便利。
在编辑了代码后,通过组合键Ctrl + S或者菜单项File–>Save可以将代码编辑结果保存至文件。
4. 一些可能帮助到孩子的免费资源
欢迎支持海洋饼干叔叔系列程序设计教材,案例、配套资源丰富,实践性强,都是高等教育出版社出版的。
高校教学同行如果需要样书,或者索取教学支持资源, 请联系公众号或者海洋饼干叔叔本人。
| 《Python编程基础及应用》 | 《Python编程基础及应用实验教程》 | 《C++编程基础及应用》 |
|---|---|---|
 |
 |
 |
- B站免费Python公开课: https://www.bilibili.com/video/BV1kt411R7uW/

- 加入我们的QQ频道,有助教帮助回答各种Python, C++问题,一起学好编程。

- 加入我们的微信公众号:经常发布Python, C++学习资源,习题讲解和案例。