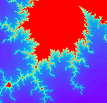Windows环境下Qt C++开发环境的下载与安装
版权声明
本文可以在互联网上自由转载,但必须:注明出处(作者:海洋饼干叔叔)并包含指向本页面的链接。
本文不可以以纸质出版为目的进行改编、摘抄。
1. Qt的下载
Qt有在线安装和离线安装两种模式,受限于国内有限的出口带宽,在线安装很困难,所以我们选择离线安装。
在浏览器中访问下述地址(直接单击下述链接也可以):
http://download.qt.io/official_releases/qt/
页面装载后如下图:

可以看到该目录下有不同的Qt版本,一般选择最新的一个,此处,单击5.14,打开后可见下述两个子目录:
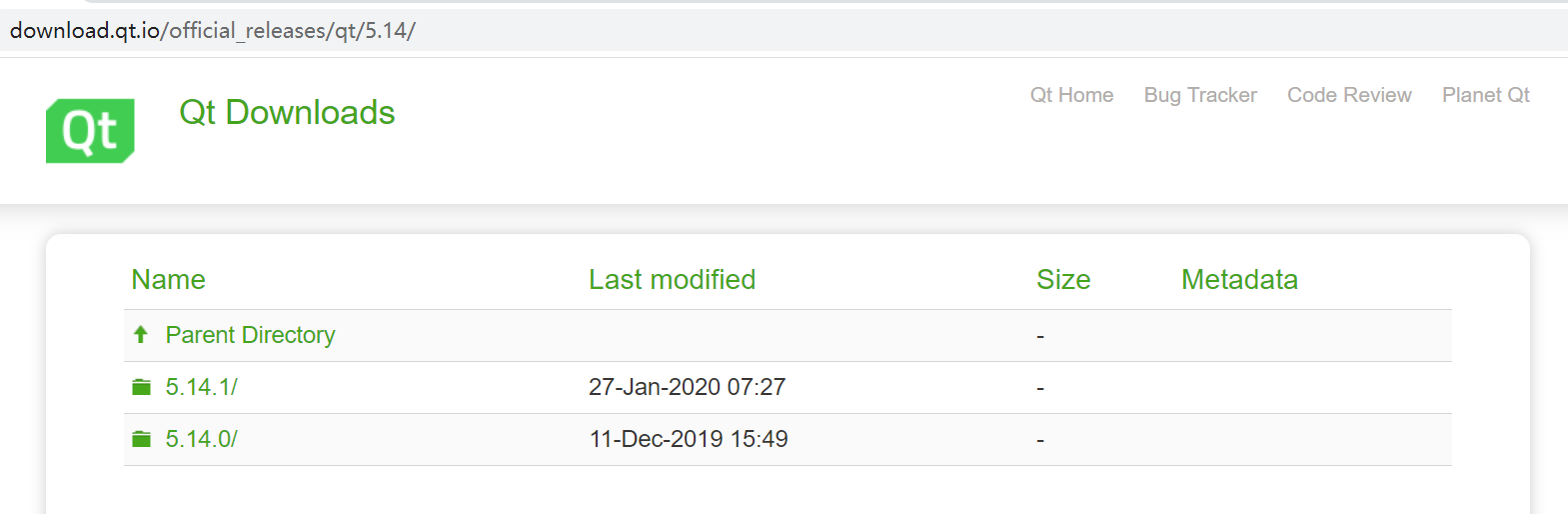
单击5.14.1子目录,打开后如下图:

如果准备在Windows系统下使用,单击qt-opensource-windows-x86-5.14.1.exe下载该离线安装包。如果你的网速不太好,也可以考虑右键单击qt-opensource-windows-x86-5.14.1.exe,然后在弹出菜单中选择复制链接地址,然后在诸如“迅雷”之类的下载工具中进行下载,如下图:
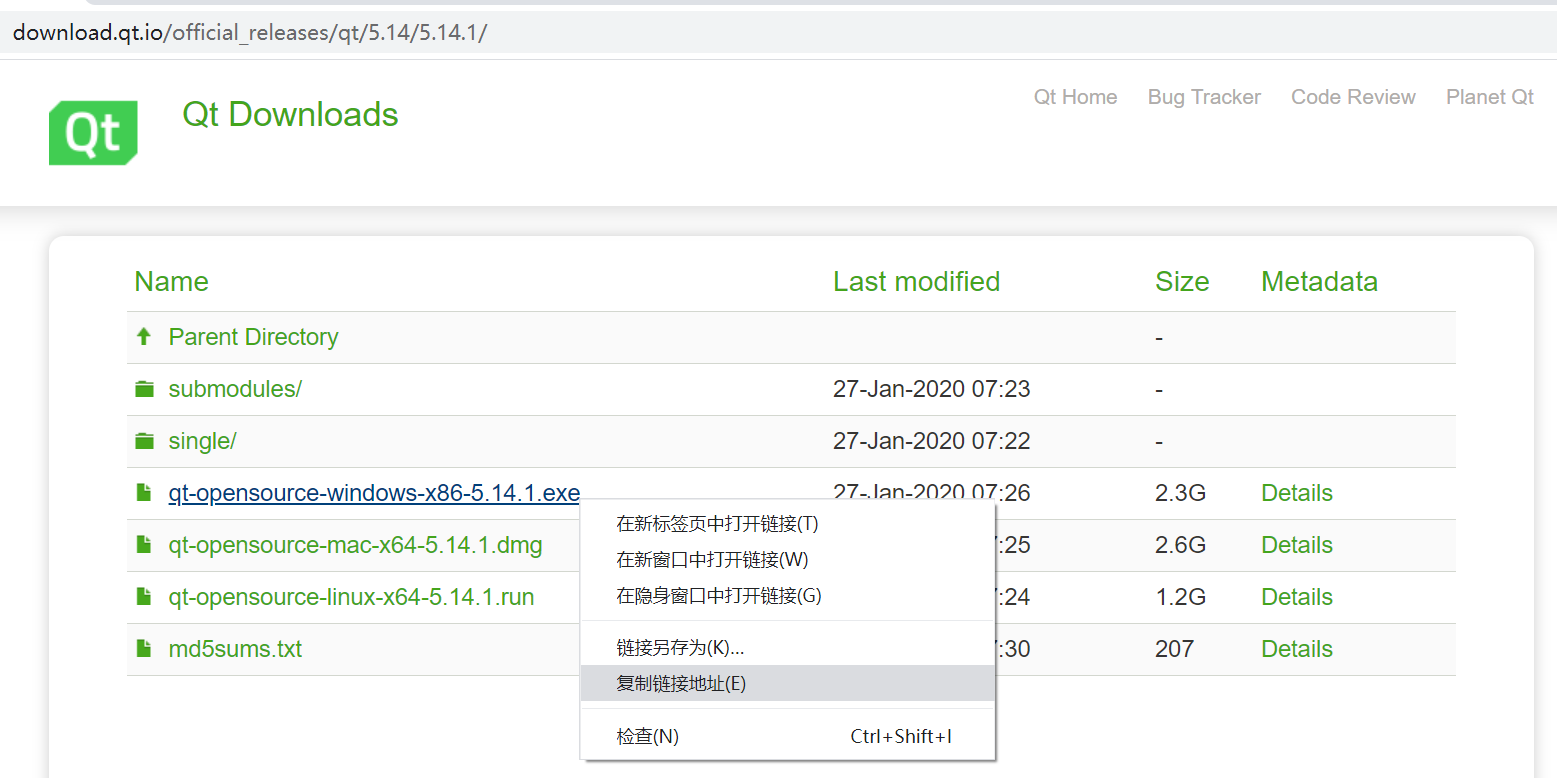
说明:Qt不断有新版本发布,读者看到的目录及文件名称可能与上述图片有差异。
2. Qt的安装
找到之前下载的Qt离线安装包,大约2.4G, 在作者的电脑上,该文件如下图:

双击运行该文件,可见安装程序开始执行:
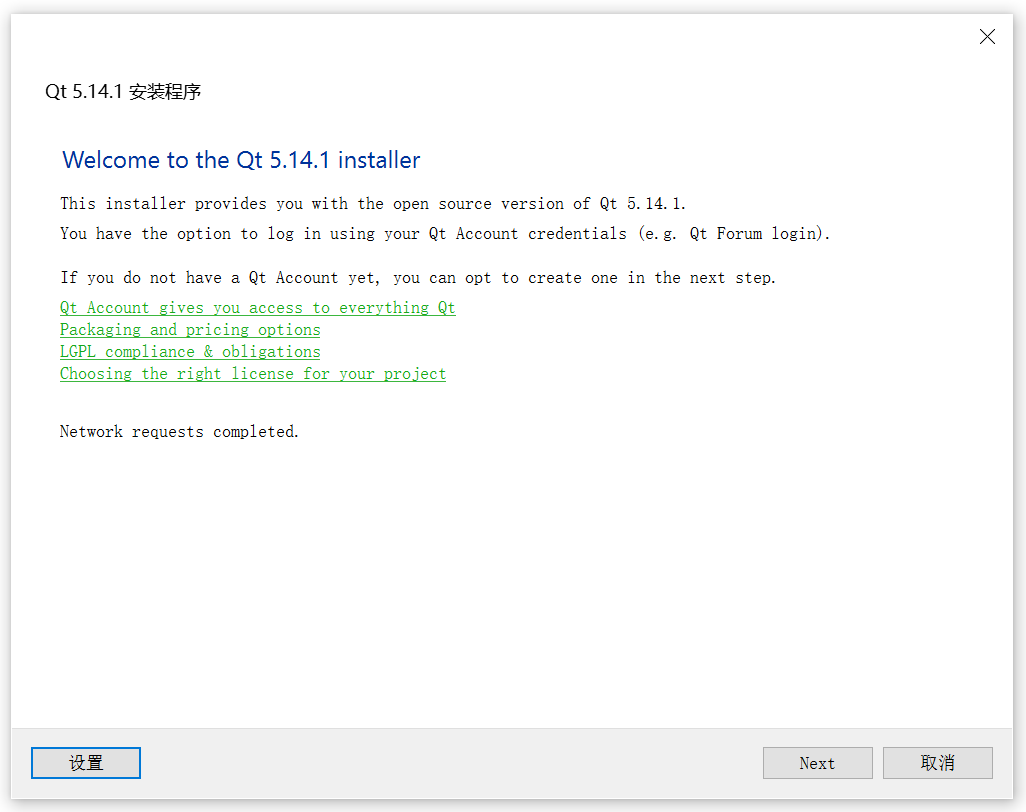
单击“Next”进入下一步,此页中要求使用Qt账号登录,如果没有,则注册(Sign-up)一个。输入正确的账号密码后,单击”Next”进行下一步。
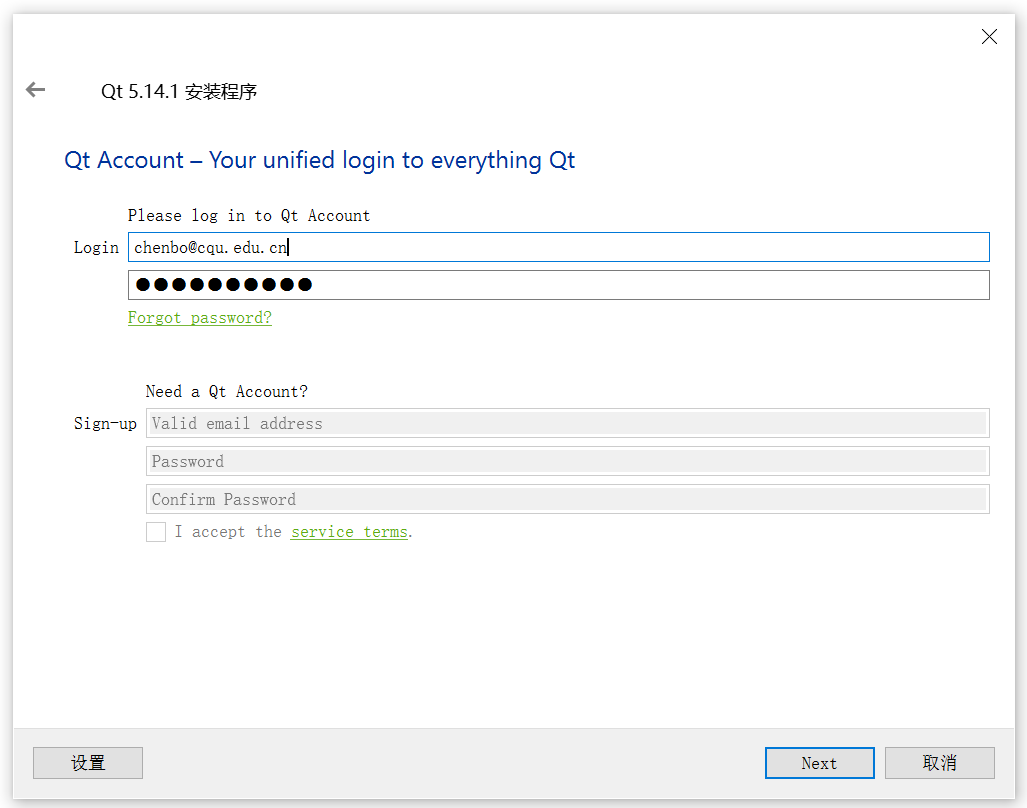
勾选”I have read ….”, 然后单击下一步,
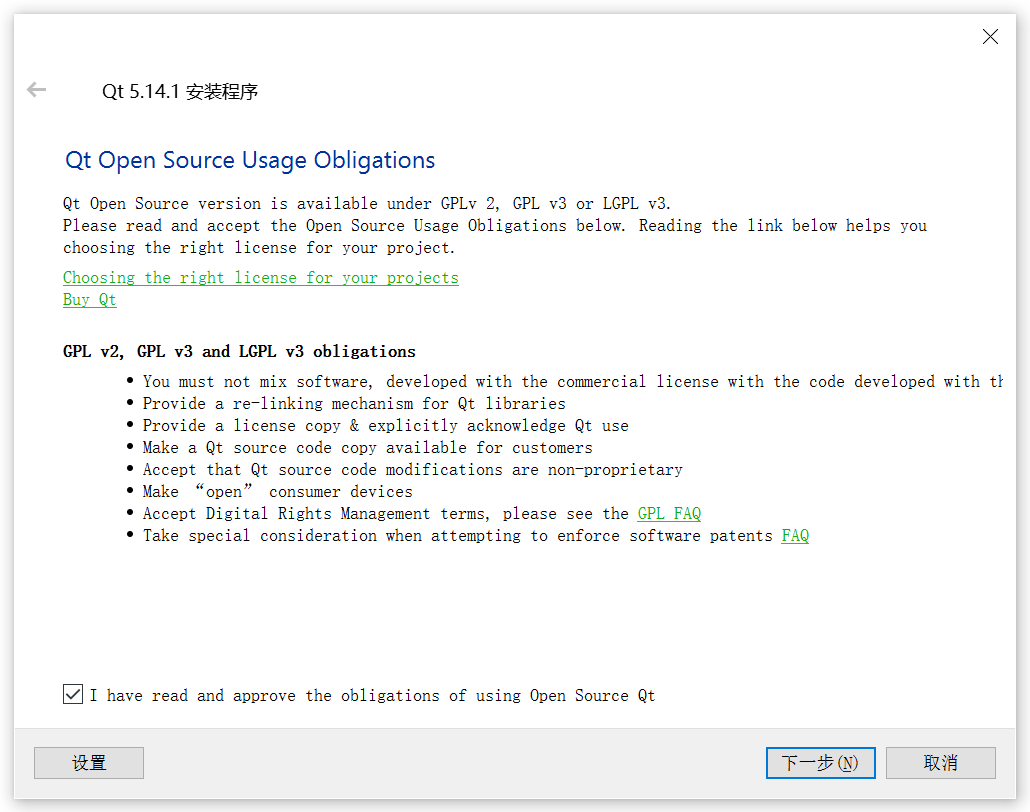
再次点击下一步,
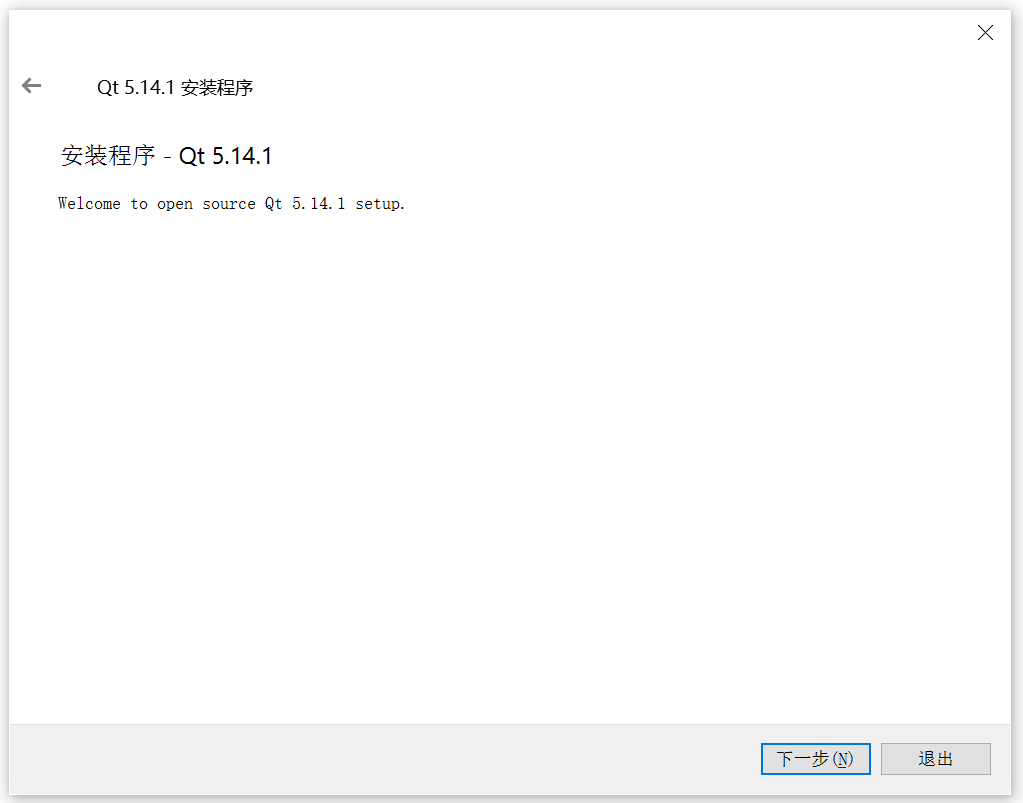
一般使用默认安装路径,勾选下方的”Associate common file …”,然后单击”下一步”,
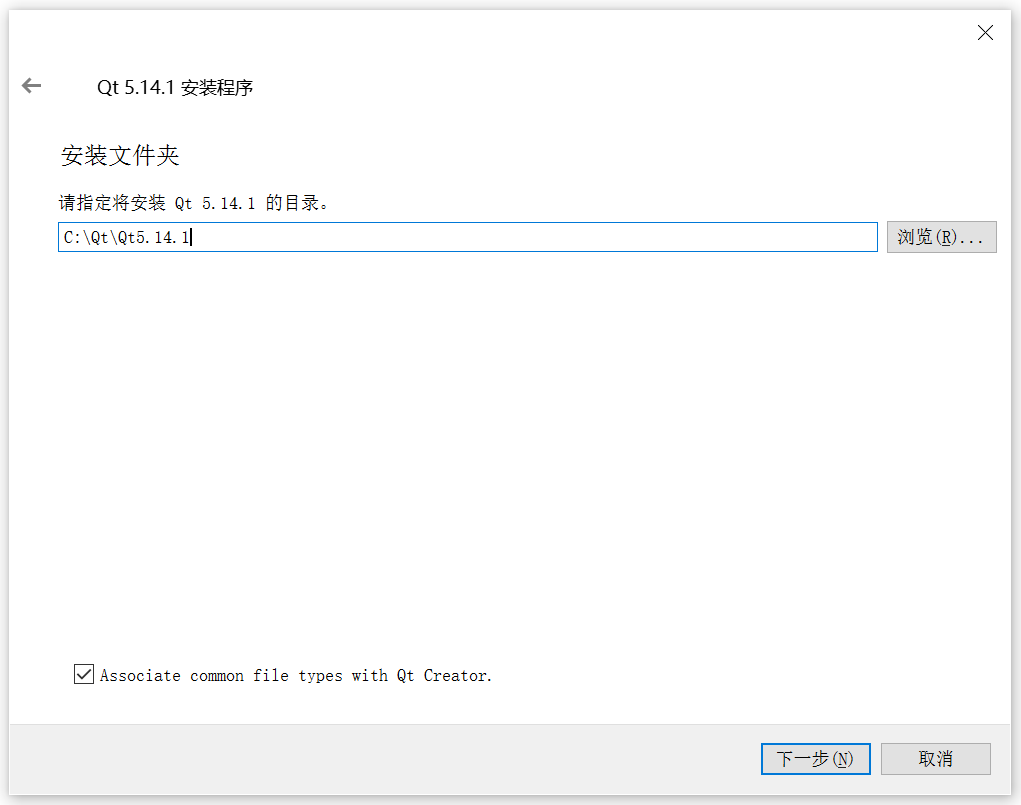
接下来选择准备安装的组件,千万不要选择”全选“, 这样安装的软件过于宠大,费时也太长。建议严格按照下图进行选择。然后选”下一步“。
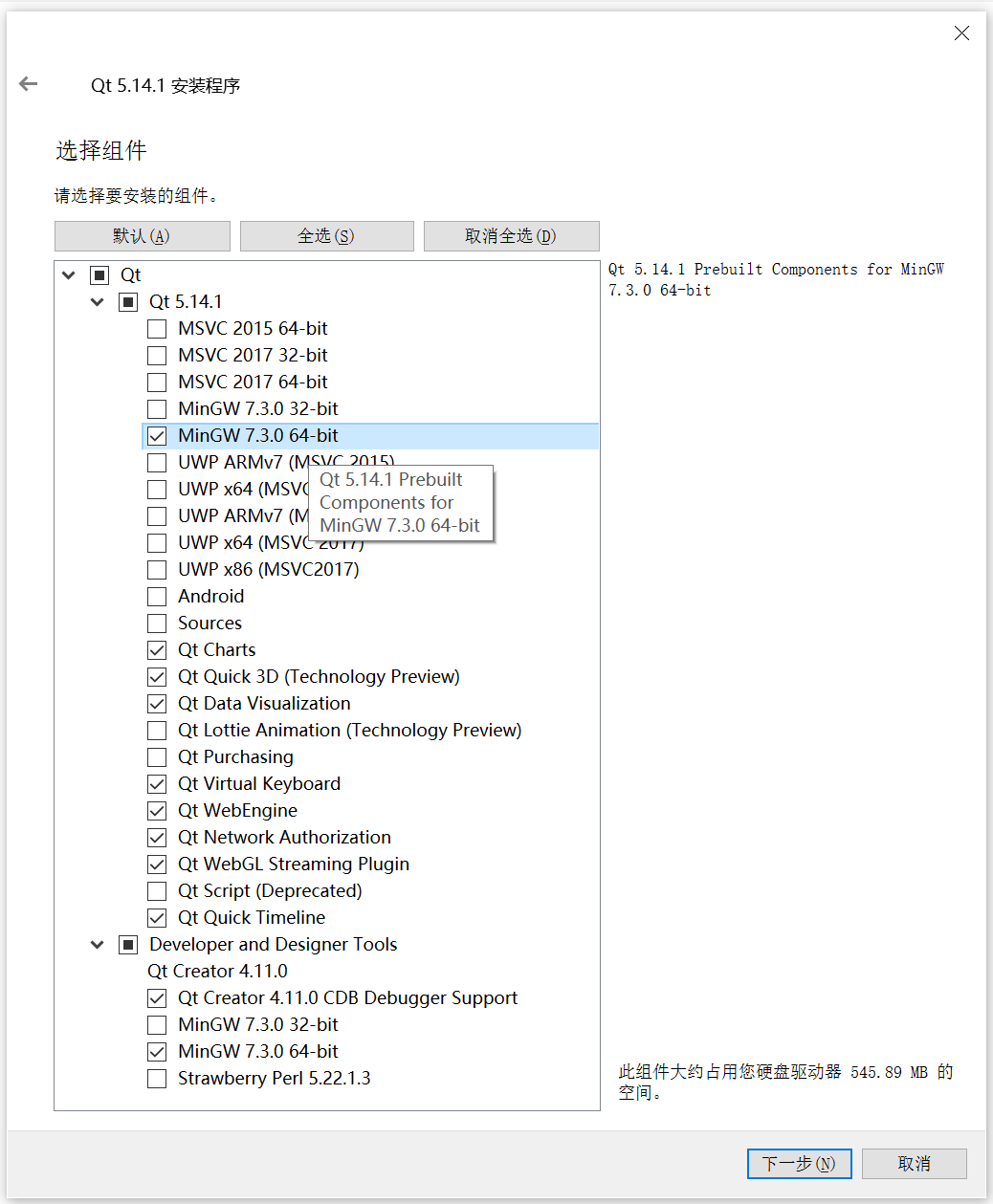
下表对主要的组件进行了说明:
| 组件名称 | 说明(英文) | 说明(中文) |
|---|---|---|
| Qt 5.14.1 / MinGW 7.3.0 64-bit | Qt 5.14.1 Prebuild Components for MinGW 7.3.0 64-bit | 适用于MinGW 7.3.0 64-bit编译器的Qt 5.14.1预编译组件 |
| Developer and Designer Tools / Qt Creator 4.11.0 | IDE for Qt application development | Qt应用程序的集成开发环境 |
| Developer and Designer Tools / MinGW 7.3.0 64-bit | MinGW-builds 7.3.0 64-bit toolchain | MinGW 7.3.0 64-bit C/C++编译器(MinGW是Linux下gcc编译器的Windows版本) |
说明:作为选项,在Windows环境下,用户也可以选择使用MSVC 2017 64-bit的编译器,但需要额外安装Visual Studio 2017中的C++编译器。对于初学者而言,过于麻烦,建议简单使用MinGW 7.3.0 64-bit编译器。
在下述对话框中勾选”I have read and agree to…”, 然后单击”下一步“,
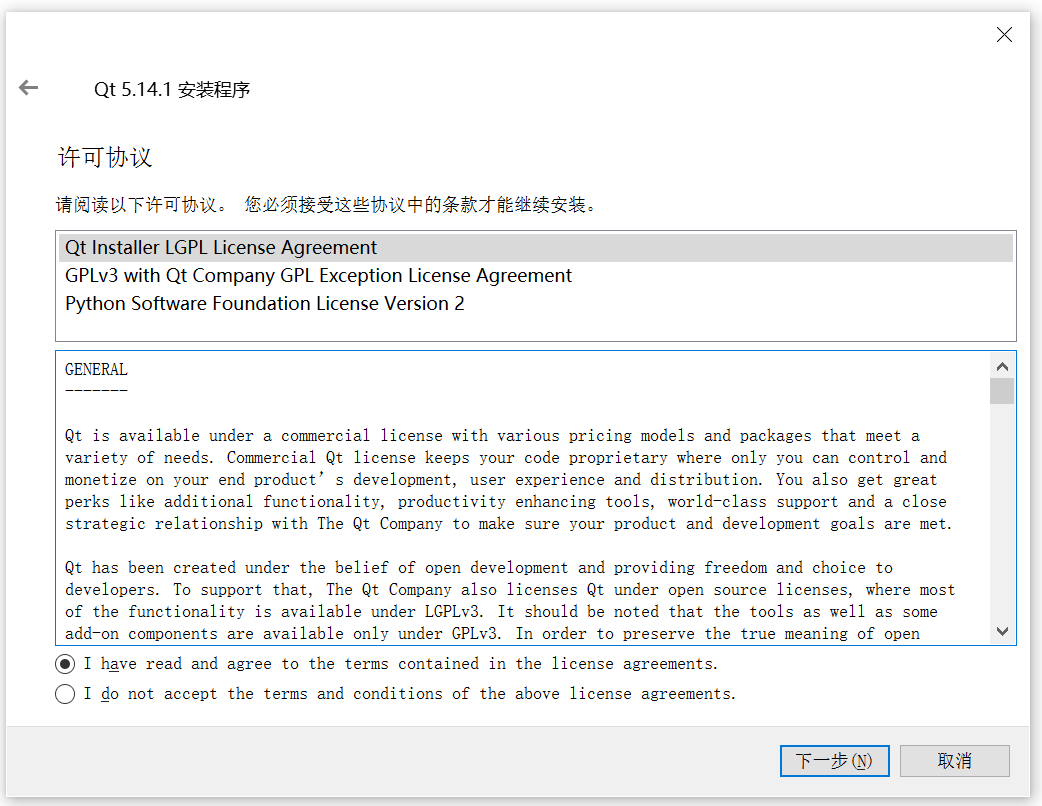
这个对话框用于设置开始菜单中的目录名称,直接选”下一步“,
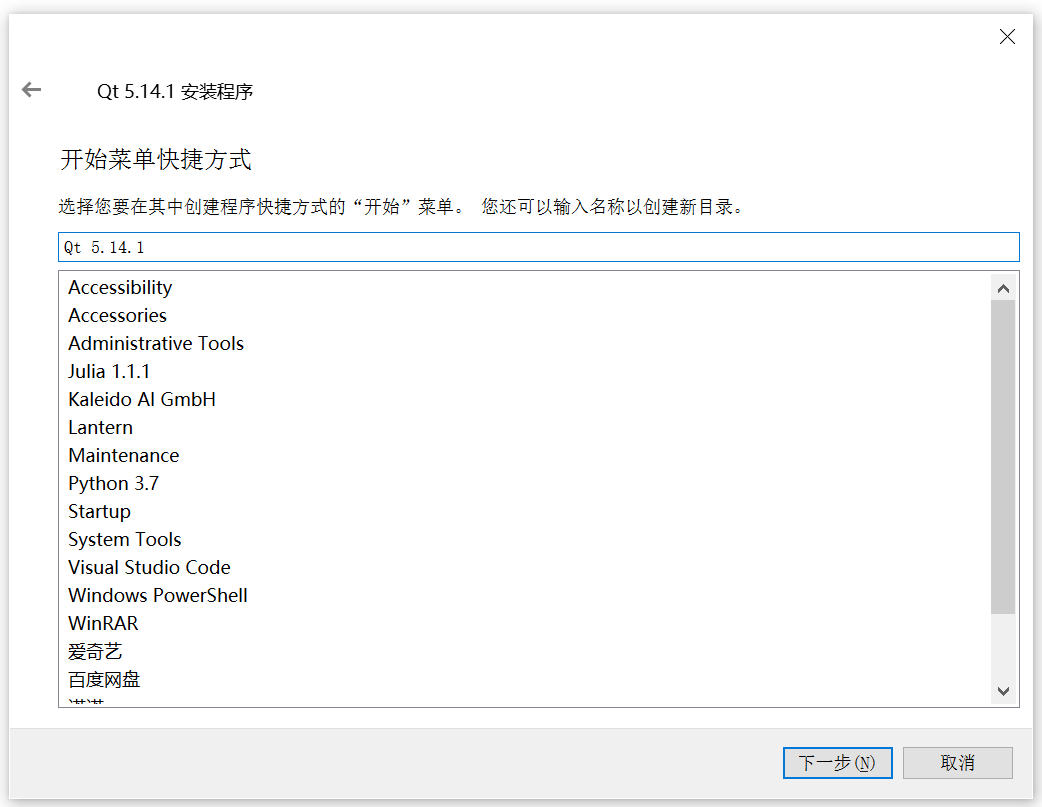
选择”安装“,
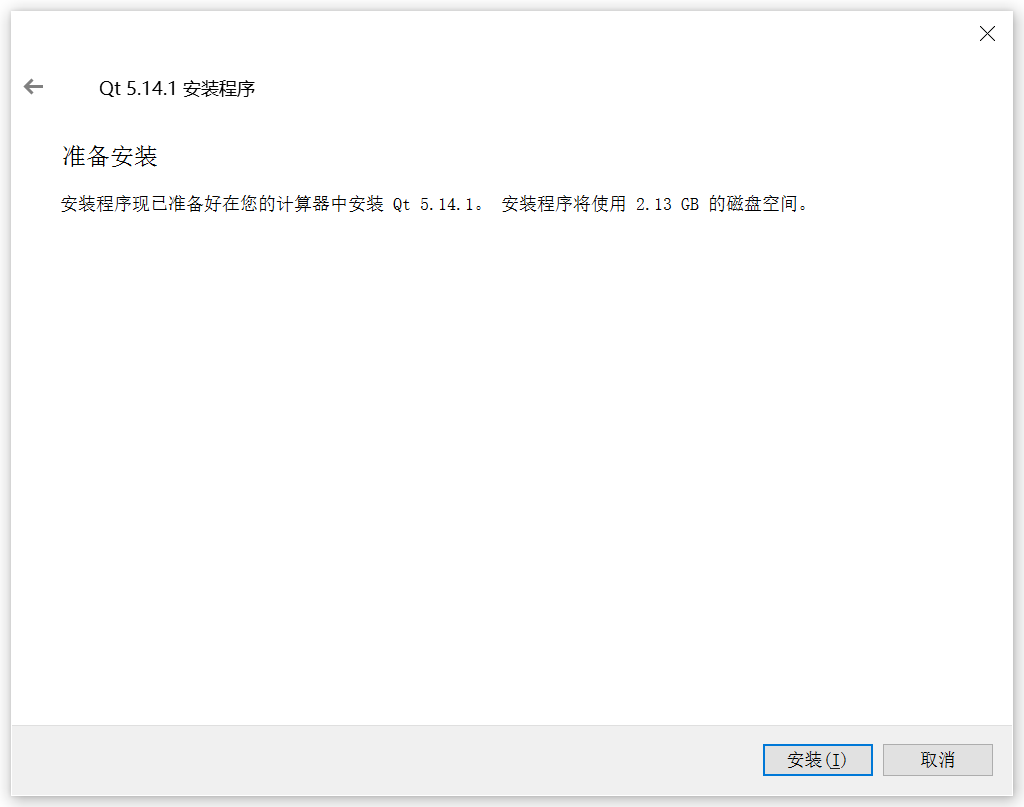
安装过程将持续很大一会儿,
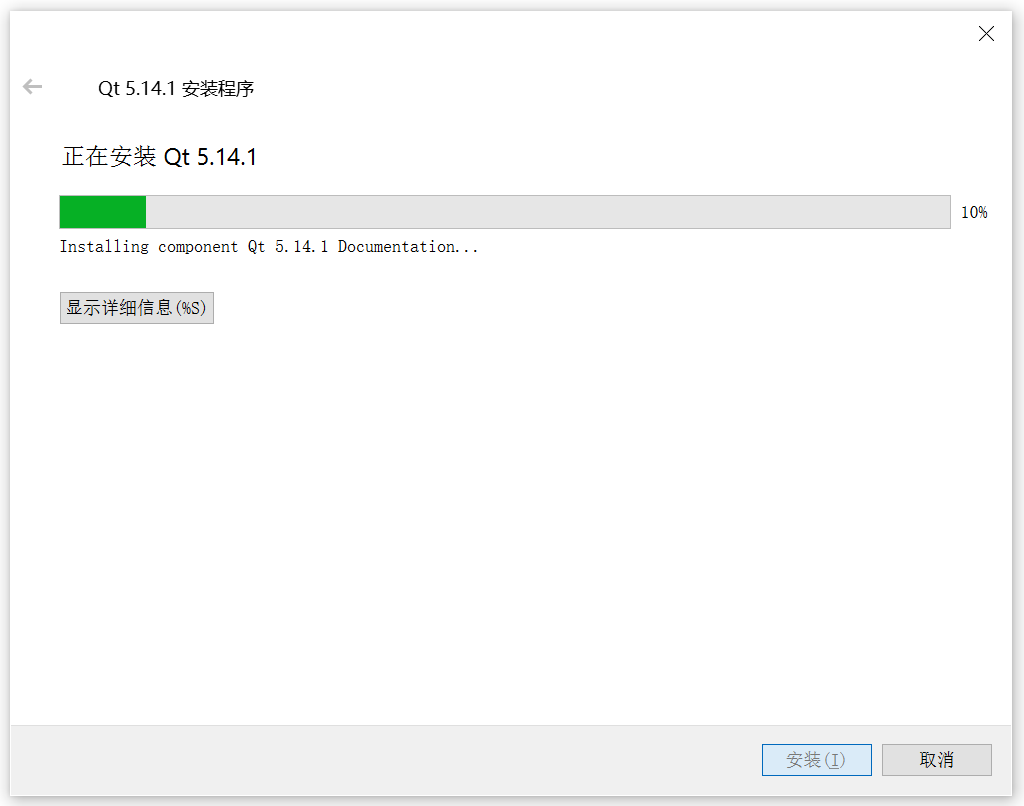
勾选Launch Qt Creator后,单击完成将直接打开Qt Creator集成开发环境,这里,我们先把勾去掉,再单击”完成“。

至此,Windows环境下的Qt C++开发环境下载安装完成。
本文内容节选自作者编著的《Python编程基础及应用》(高等教育出版社)一书。

免费随书B站MOOC: