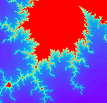本文介绍使用Qt Creator进行C/C++编程的基本方法。
版权声明
本文可以在互联网上自由转载,但必须:注明出处(作者:海洋饼干叔叔)并包含指向本页面的链接。
本文不可以以纸质出版为目的进行改编、摘抄。
1. Qt Creator启动
安装完Qt后,在Windows开始菜单中可以找到Qt 5.14.1子目录(版本号不同,子目录名不同)。
单击Qt Creator 4.11.0(Community)即可启动Qt Creator。
考虑到后续使用方便,可以在桌面上创建一个快捷方式:用鼠标左键单击Qt Creator 4.11.0(Community)并按住不放,然后拖至桌面并释放鼠标左键。
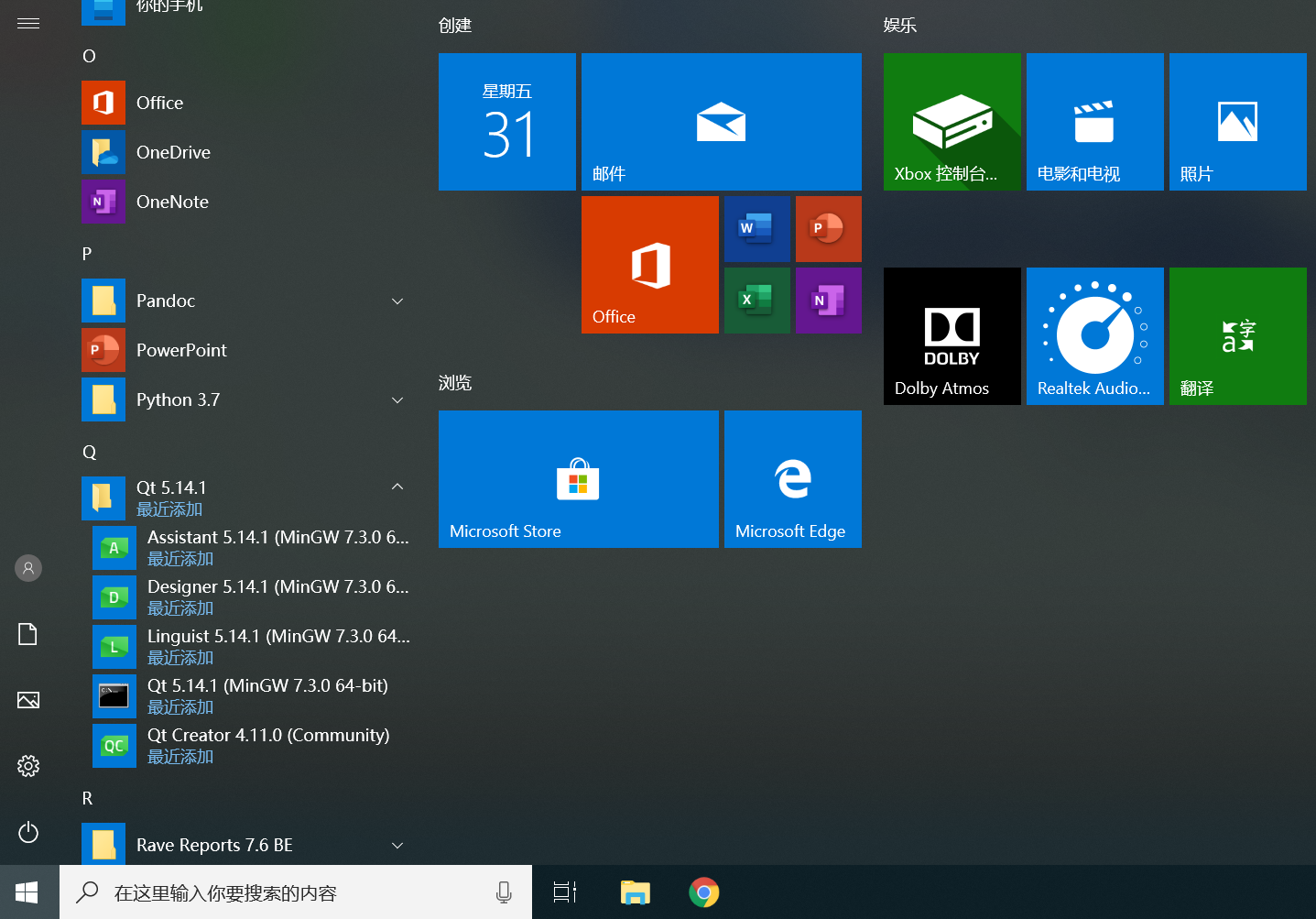
点击右上角的最大化按钮将窗口最大化, Qt Creator启动完成,可以使用了。
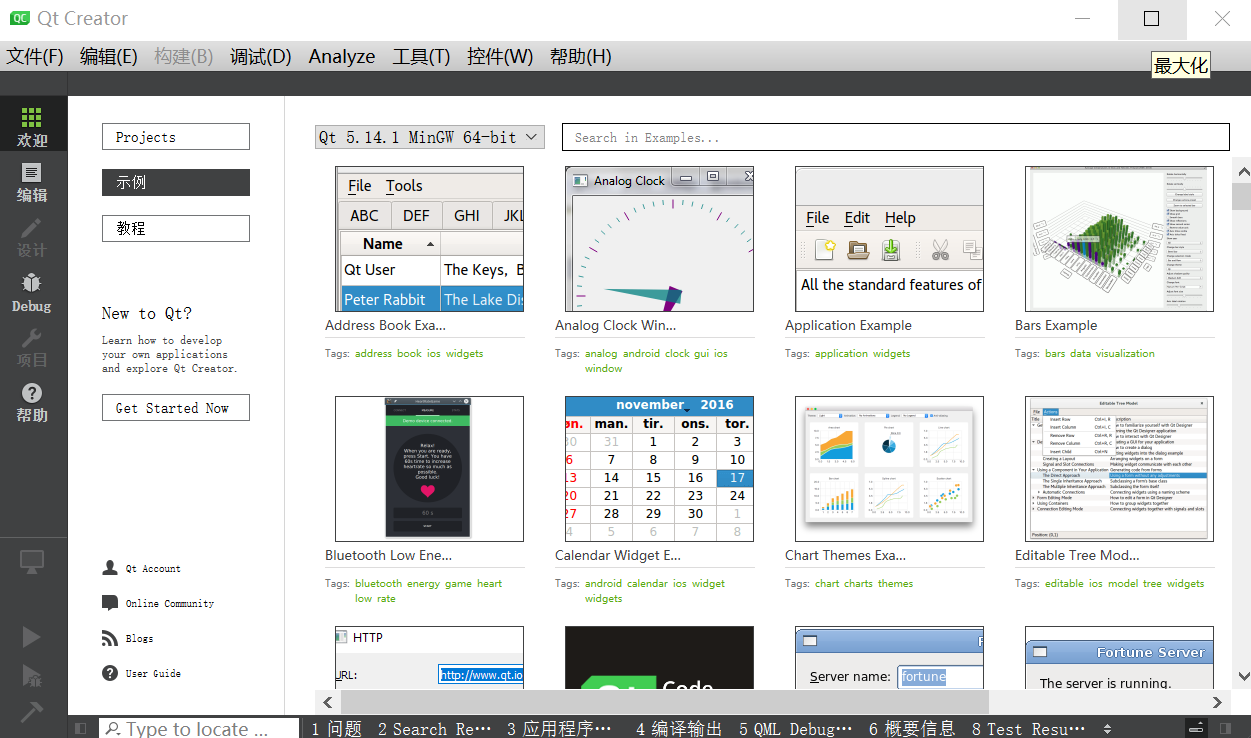
2. 创建Non-Qt Project / Plain C Application
选择菜单文件(File)->新建文件或项目(New File or Project ):
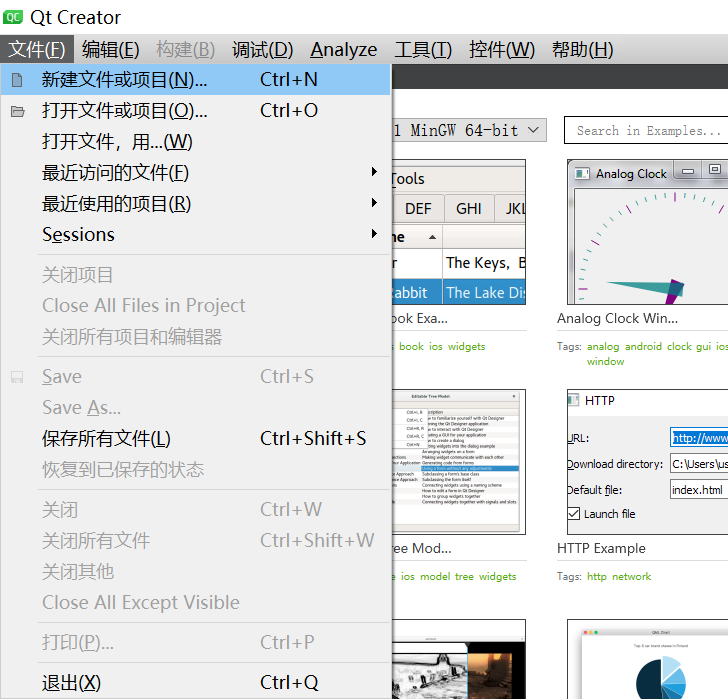
点选Non-Qt Project下的Plain C Application, 然后单击”Choose”,
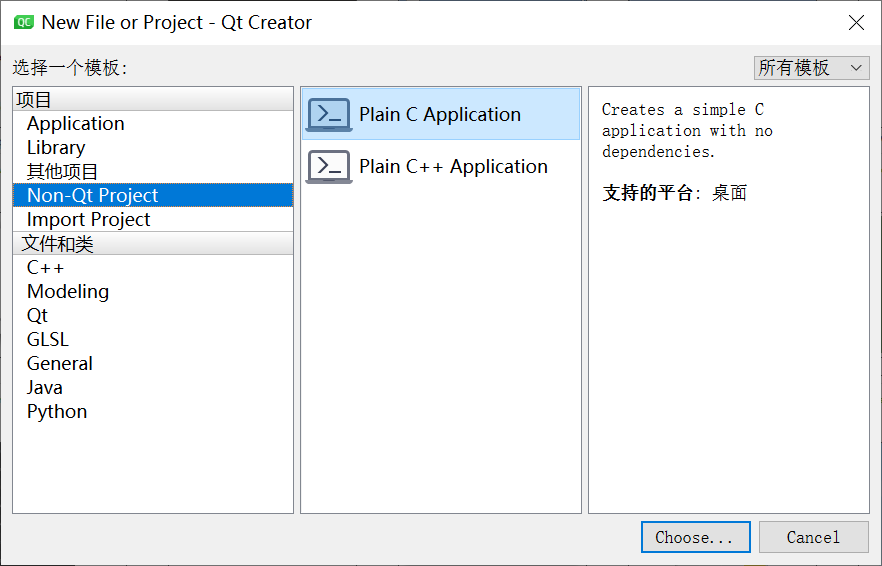
将项目名称设为demo1;
可以看到,默认的项目路径是Windows当前登录用户的文档路径,对部分读者而言,该路径可能包括中文(目录和文件名最好不要包含非英文字符!,解释见后),稳妥起见,点”浏览”按钮,
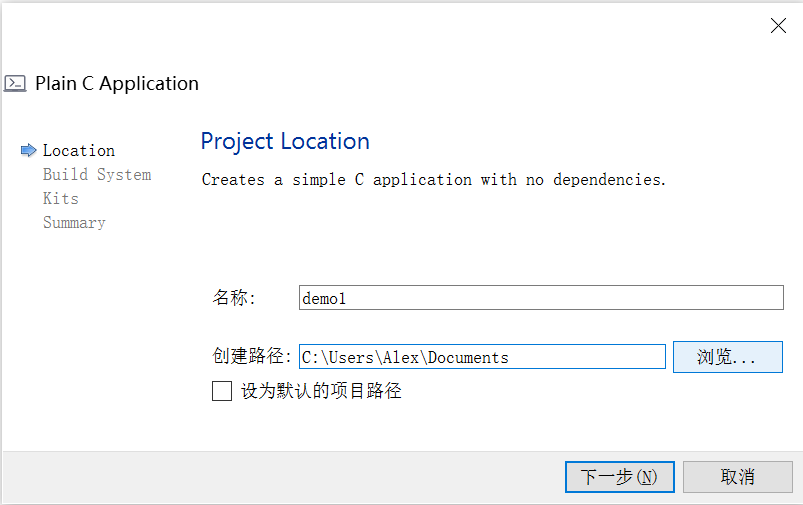
在弹出的对话框里选择C盘,在对话框的空白处,右键单击鼠标,选择弹出菜单中的新建->文件夹, 新建一个名为C2Cpp的目录。
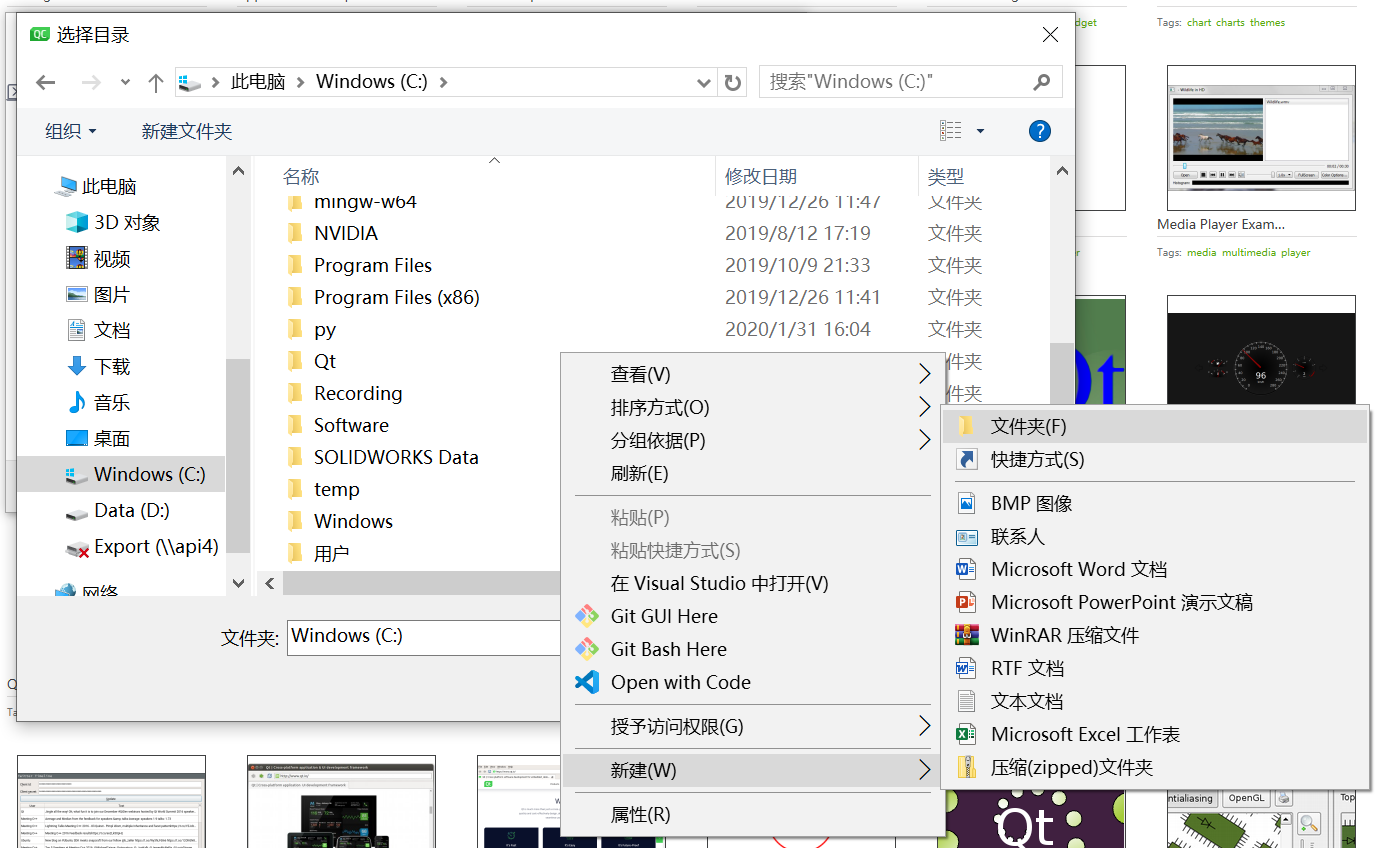
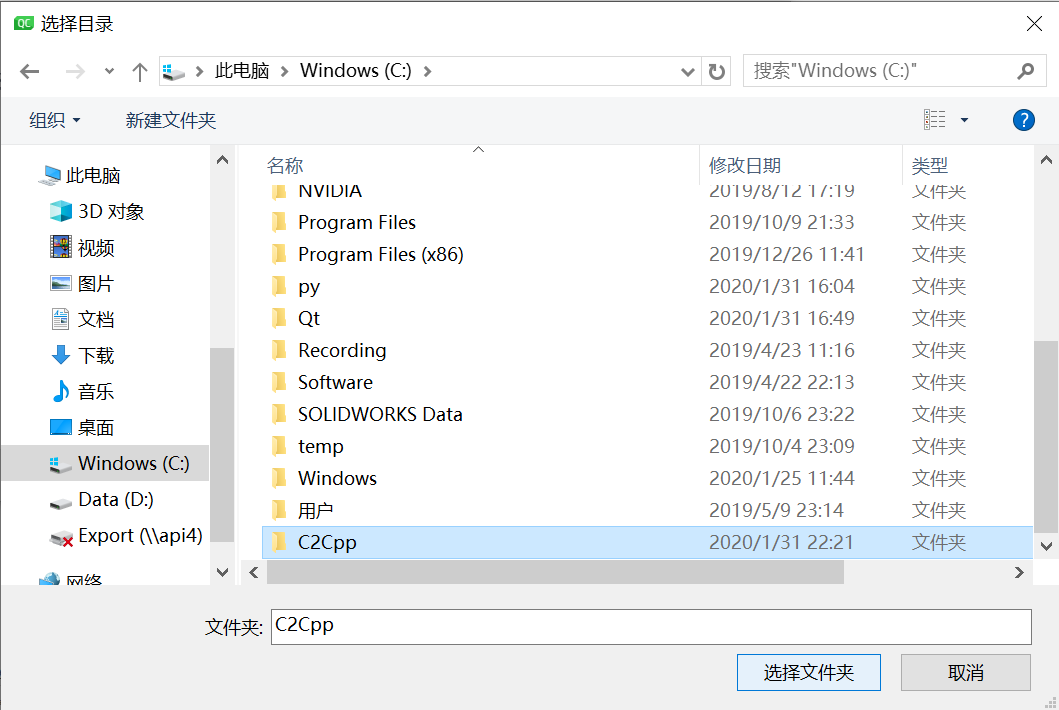
创建C:\C2Cpp目录并“选择文件夹”后,勾选“设为默认项目路径”, 然后单击“下一步”,
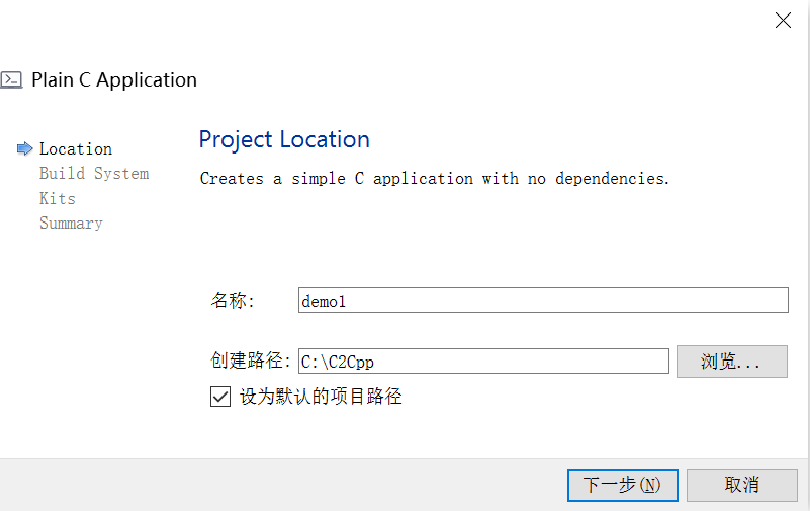
建议选择qmake, 如果默认是cmake也可以, 然后点“下一步”,
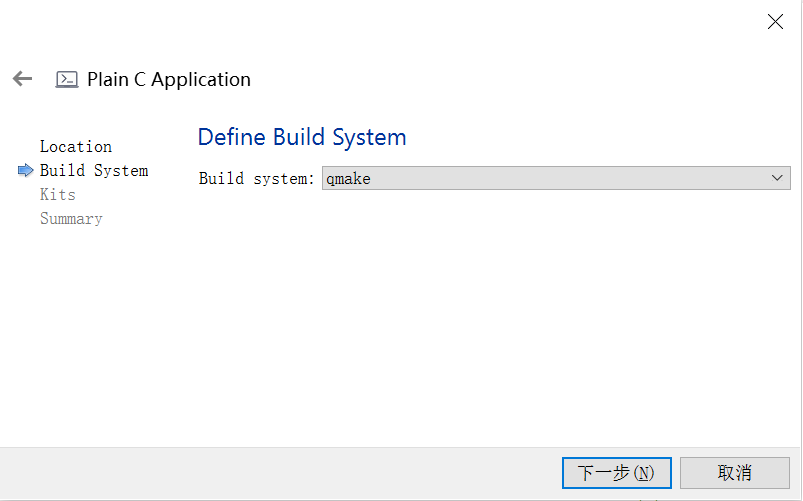
直接点”下一步“。
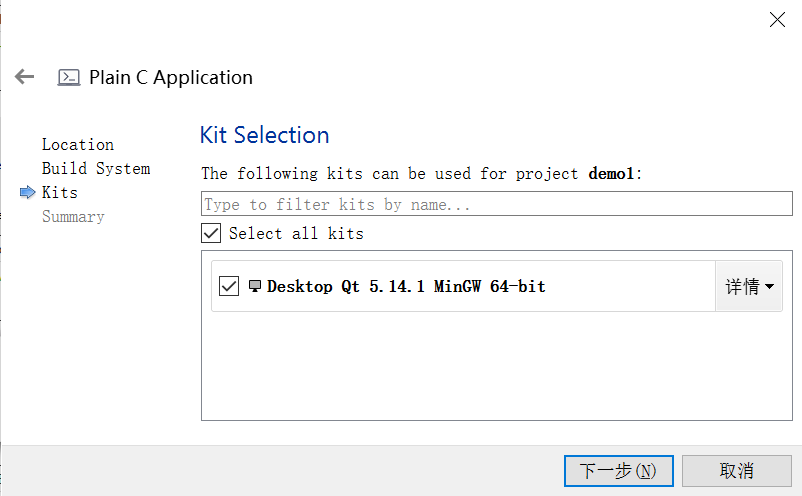
单击”完成“,

可以看到,demo1项目已经成功创建并打开,其项目文件为demo1.pro, 主程序为main.c。
在窗口的左下角,有一个绿色的三角形按钮(运行),点击此按钮将构建并运行当前项目。
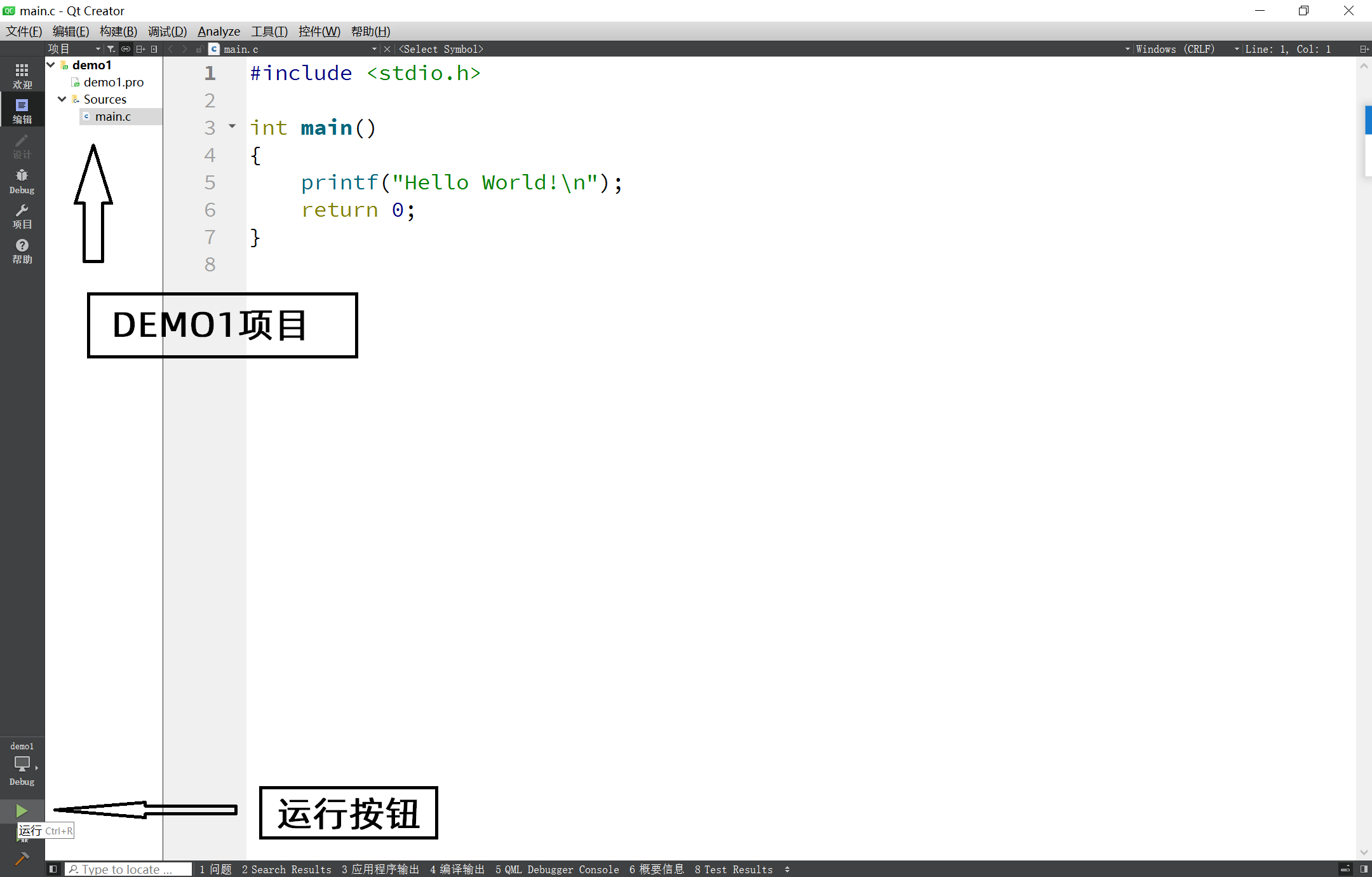
点击运行按钮后,系统会进行构建/编译,然后程序将被执行,执行结果出现在下方的“应用程序输出“栏中。
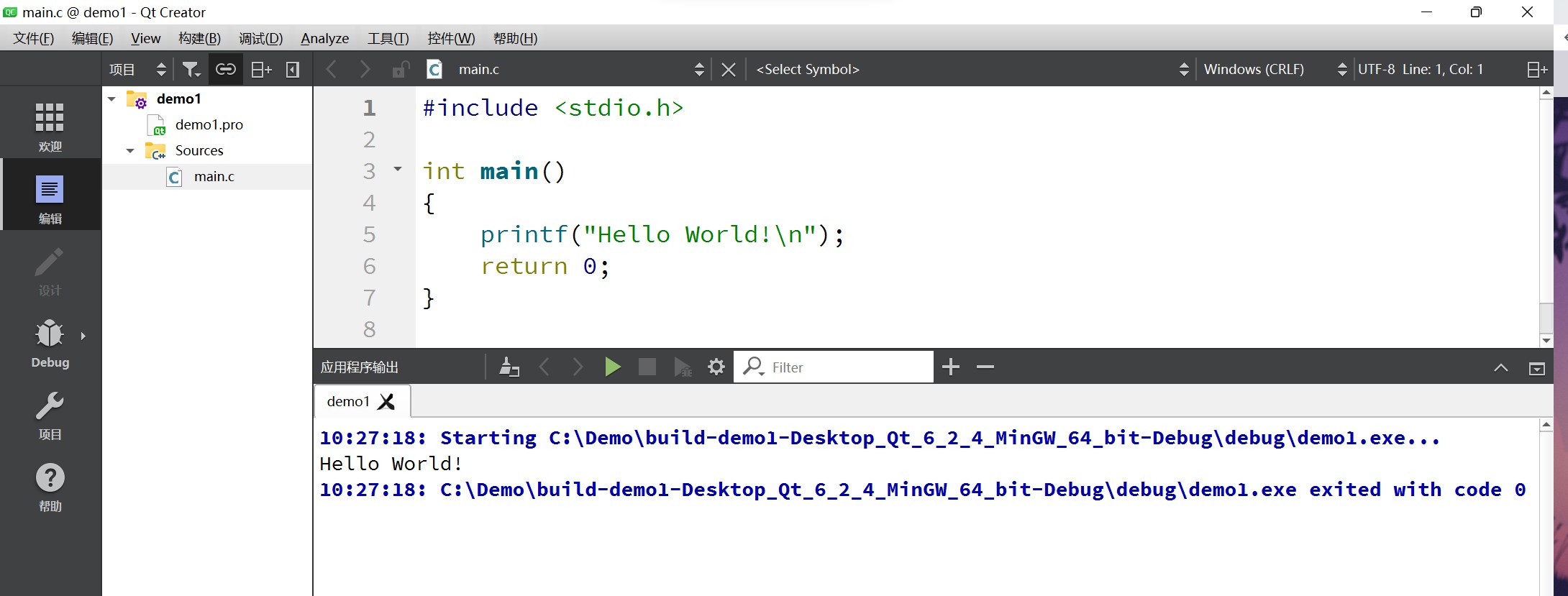
为了方便使用,如下图所示,我们找到Run In Terminal选项,并勾选。

此时程序的运行结果将会输出到终端中
此外,如果你希望QtCreator单独弹出一个终端窗口用于与运行中的程序进行交互,则可以点击终端处的齿轮图标,进入终端的配置界面。
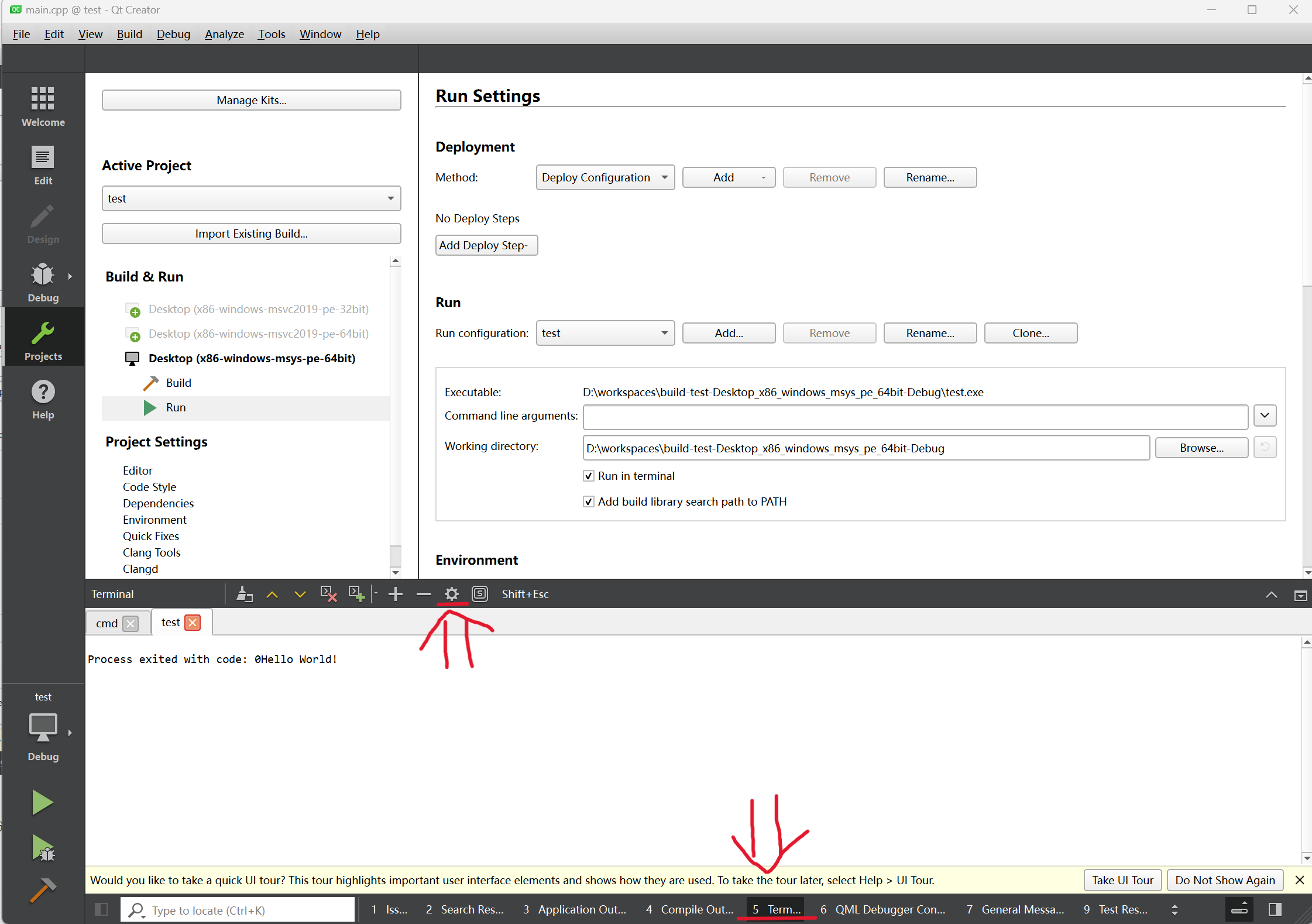
在配置界面中取消勾选 General->Use interanl termainl 这一选项即可
此外,如果你发现QtCreator的内置终端在打开后完全不显示任何字符,则有可能是因为终端的颜色配置被重置,最简单的解决方式是将下方颜色配置中的前景(Foreground)颜色置为红色
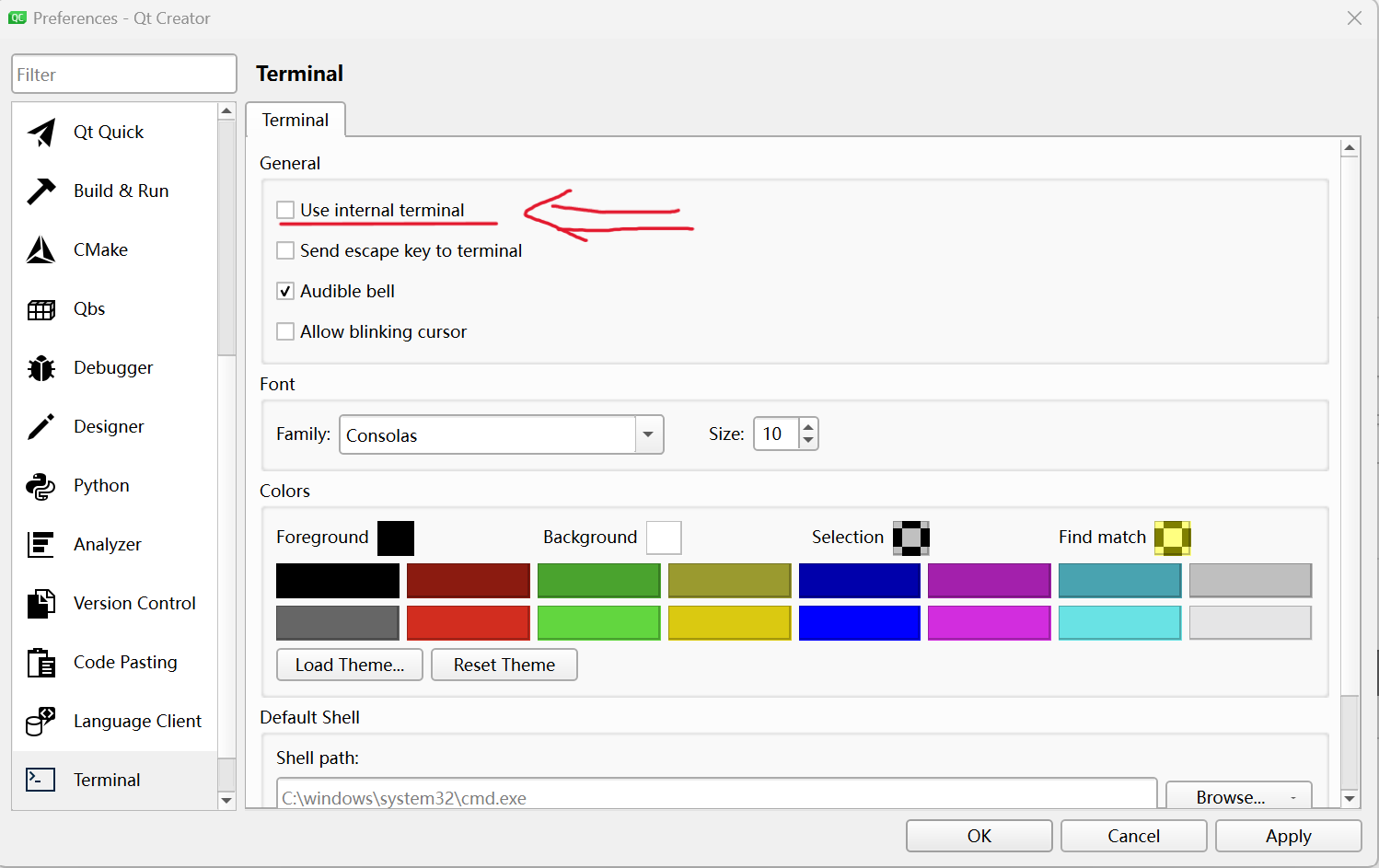
然后再次运行,可以看到执行结果出现在黑色底的对话框中,这个黑色底的对话框一般称为”终端(terminal)”。
黑色对话框(Windows命令行)右上角的X按钮表示关闭窗口,点击此按钮,将关闭黑色对话框。
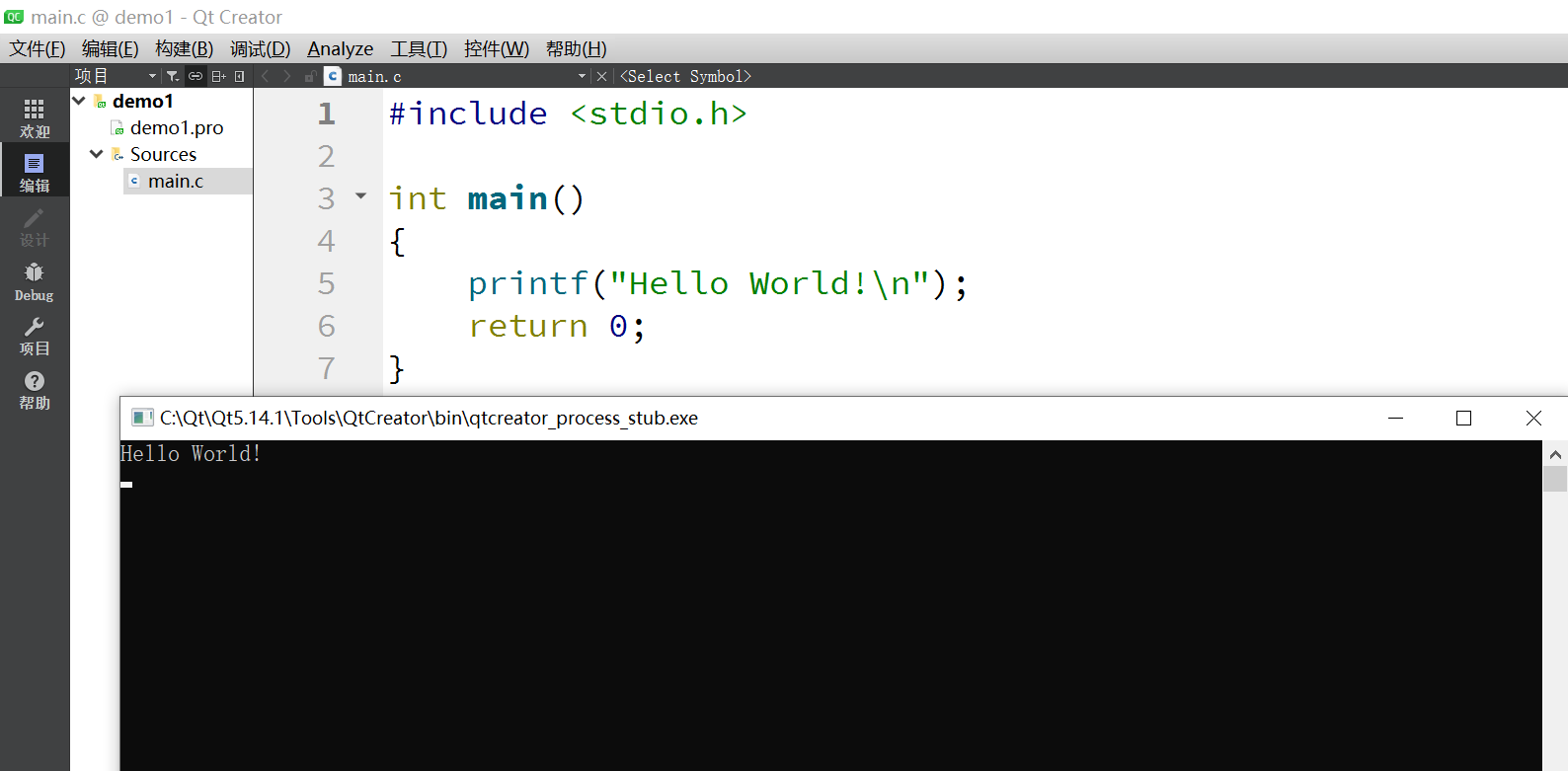
如果上述过程正确无误,恭喜你,你的Qt开发环境的安装和配置多半是成功的。
3. Qt Creator的基本操作
3.1 关闭项目
Qt Creator允许同时打开多个项目。为避免不必要的麻烦,我们建议初学者最好只同时打开一个项目。
当需要关闭某个项目时,选单击选中项目(如下图中的demo1),
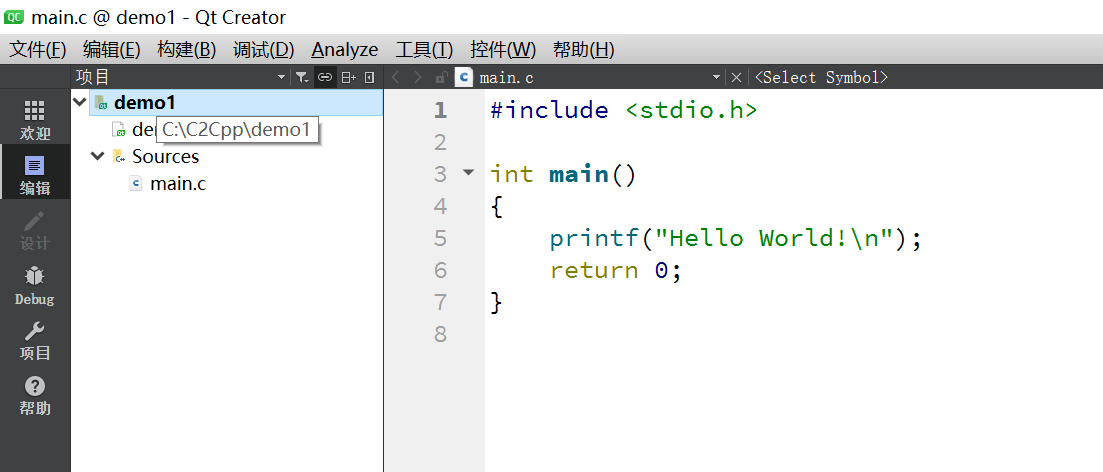
然后选择文件菜单 –> Close Project “demo1”,
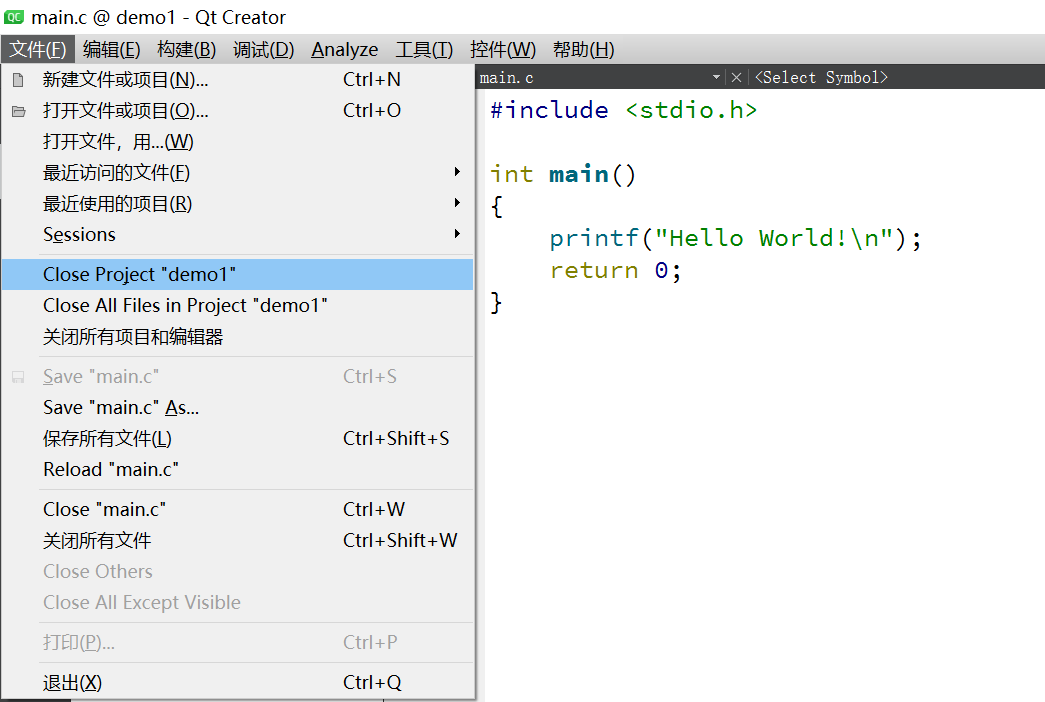
该项目关闭后,可以看到项目列表为空。
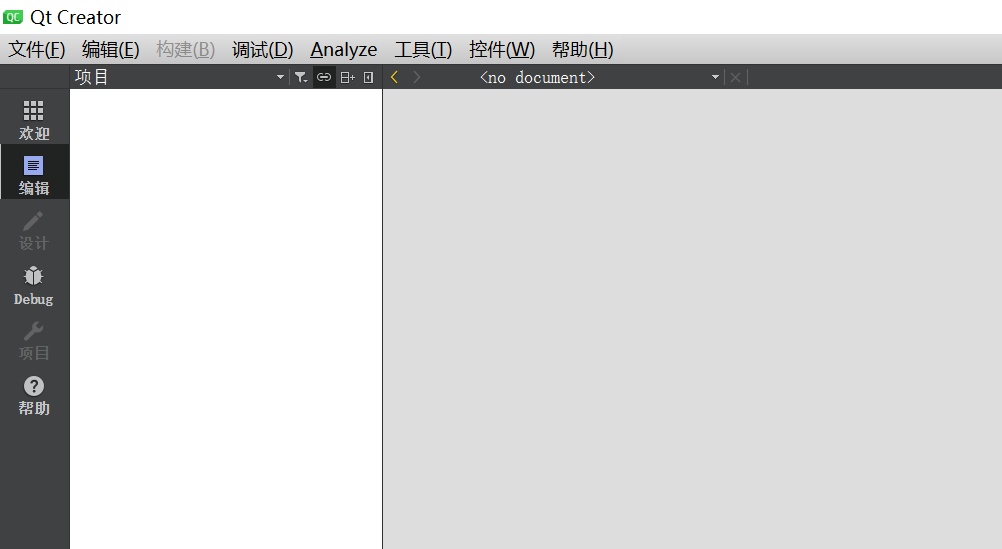
3.2 打开已有的项目
- 方法1:
选择文件菜单-> 打开文件或者项目,
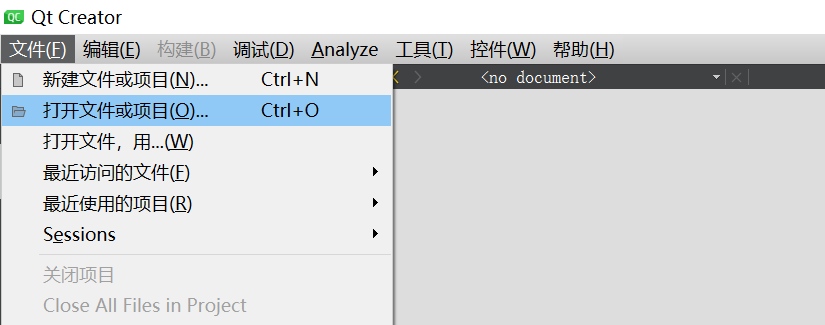
定位到C:\C2Cpp\demo1目录,选中demo1.pro, 然后单击”打开“,
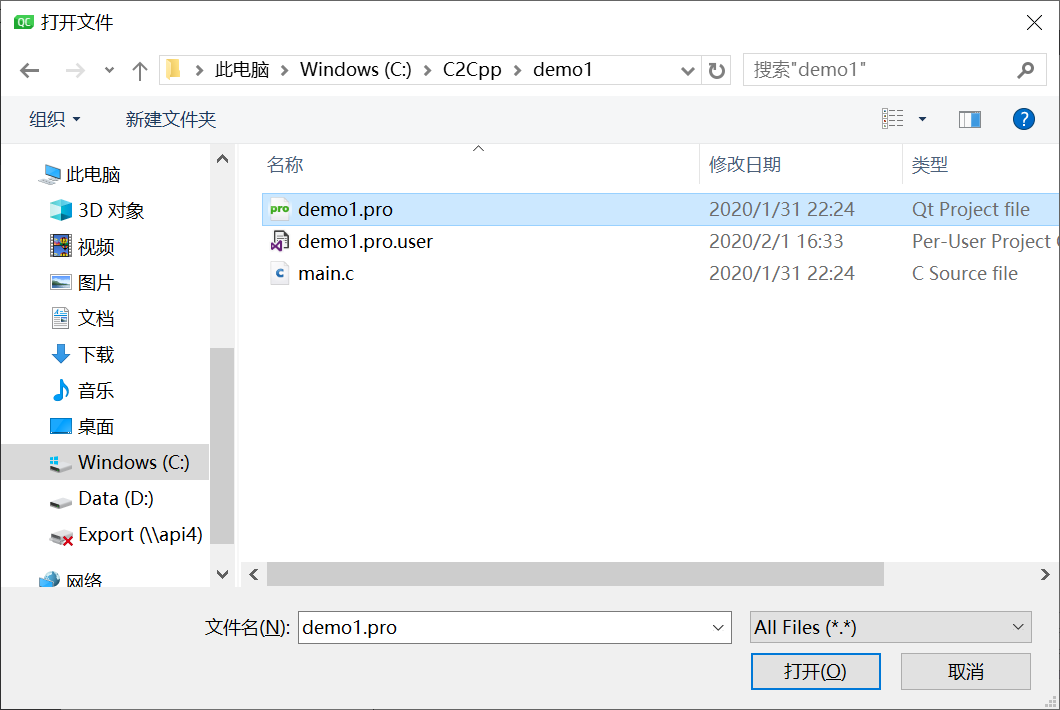
可见,demo1项目被成功打开:
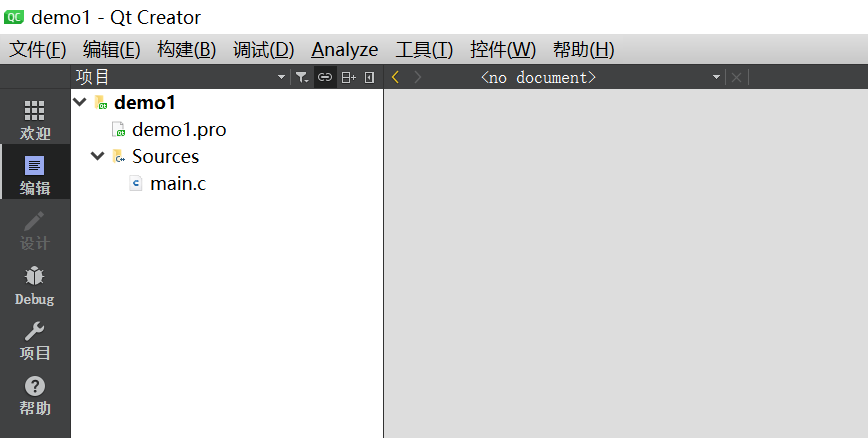
- 方法2
在Windows的资源管理中,直接定位到项目文件demo1.pro, 然后双击,也可以打开该项目(Qt的安装程序将.pro文件与Qt Creator作了关联)。
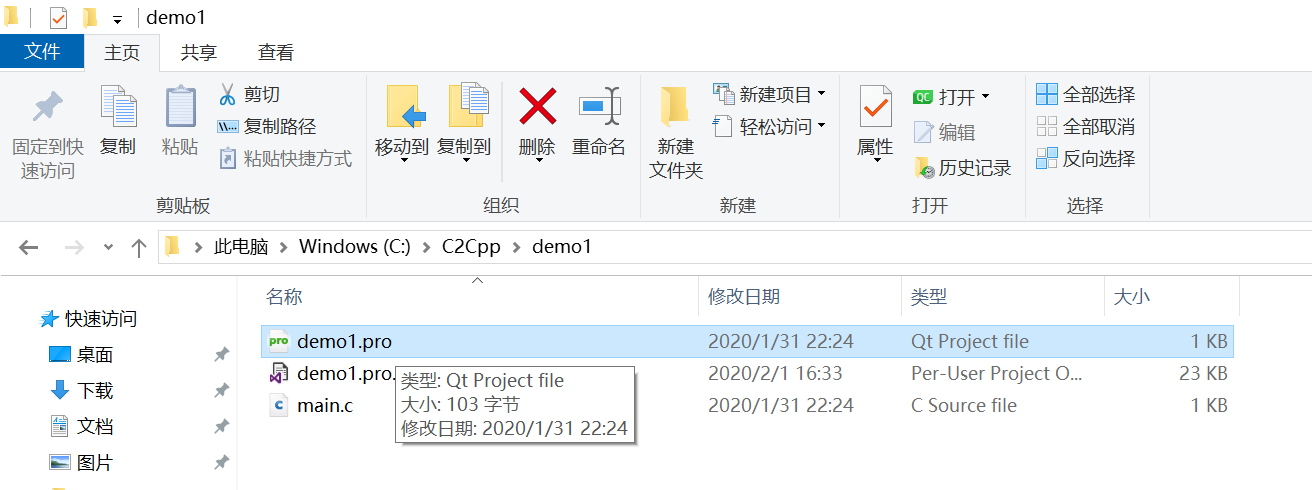
3.3 项目栏的收起与展开
在Qt Creator的左下角,有一个按钮(如下图),单击这个按钮可以帮助收起/展开项目栏。
当你书写代码时,可能希望整个屏幕都用于显示代码,此时,收取项目栏可以更好地利用屏幕空间。
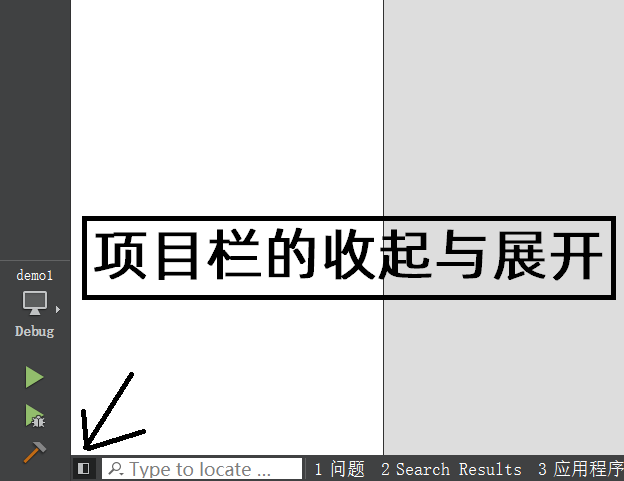
3.4 文件的打开和关闭
展开项目文件树后,双击main.c, 可见该文件被打开。
如果需要关闭该文件,请点击main.c后方的x按钮, 如下图所示。
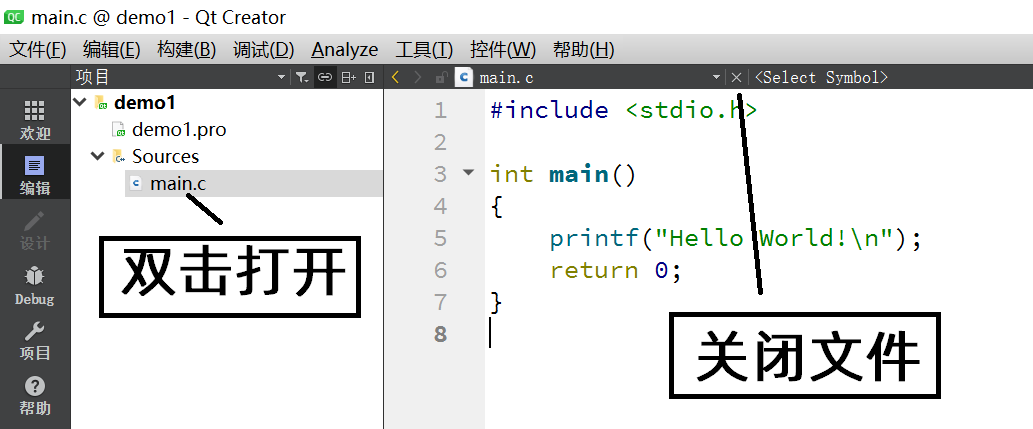
3.5 代码字号调整
在代码文件打开的情况下,先在代码编辑框中单击一下,确保当前编辑焦点在代码编辑框中。然后,按住Ctrl键不放,并滚动鼠标的滚轮(建议读者外接一个鼠标以便操作),可以看到代码的字号变化。
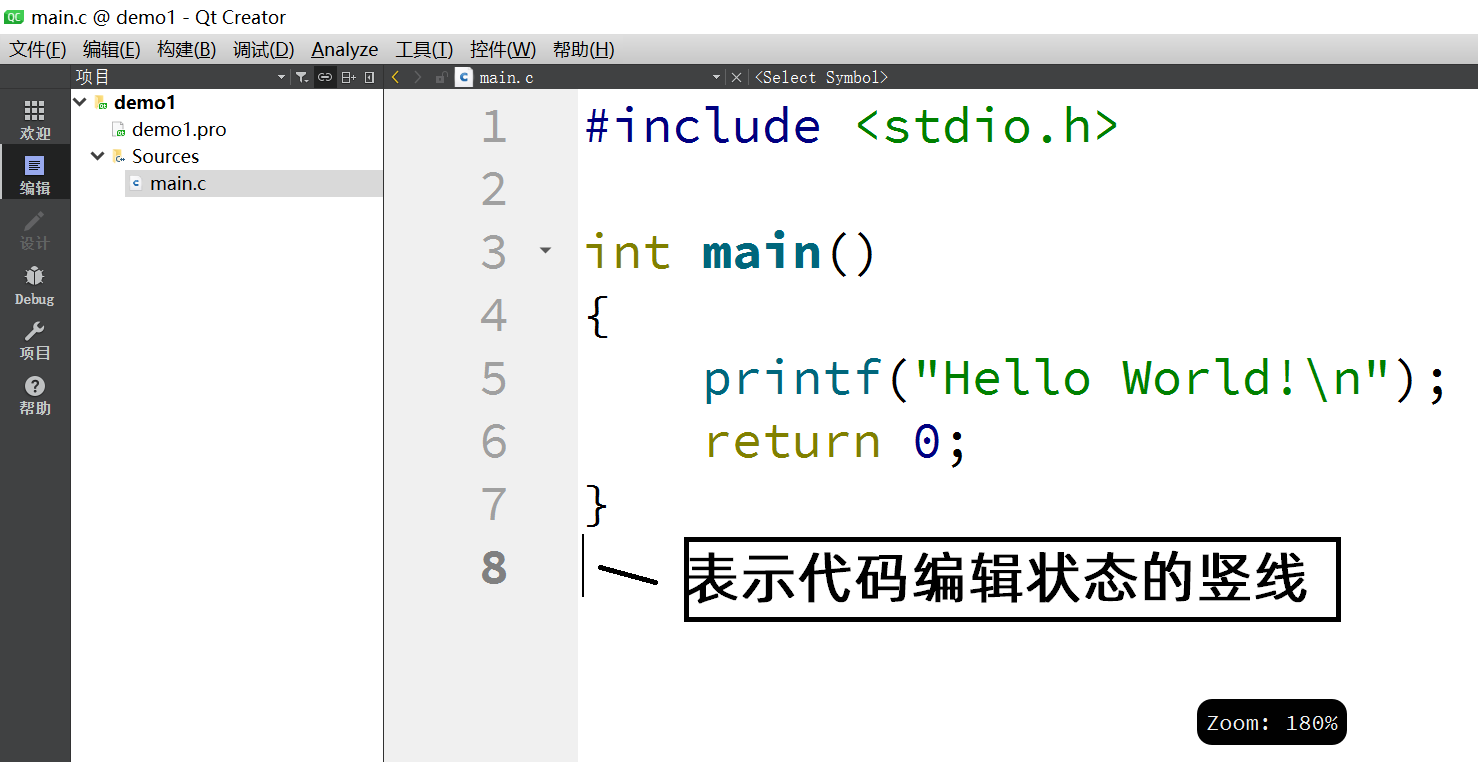
4. 创建Non-Qt Project / Plain C++ Application
C语言大约是C++语言的子集,当需要练习C++编程时,需要创建一个C++应用程序。
创建过程与创建C应用程序类似,唯一区别是新建项目时,应选择Non-Qt Project / Plain C++ Application,如下图所示:
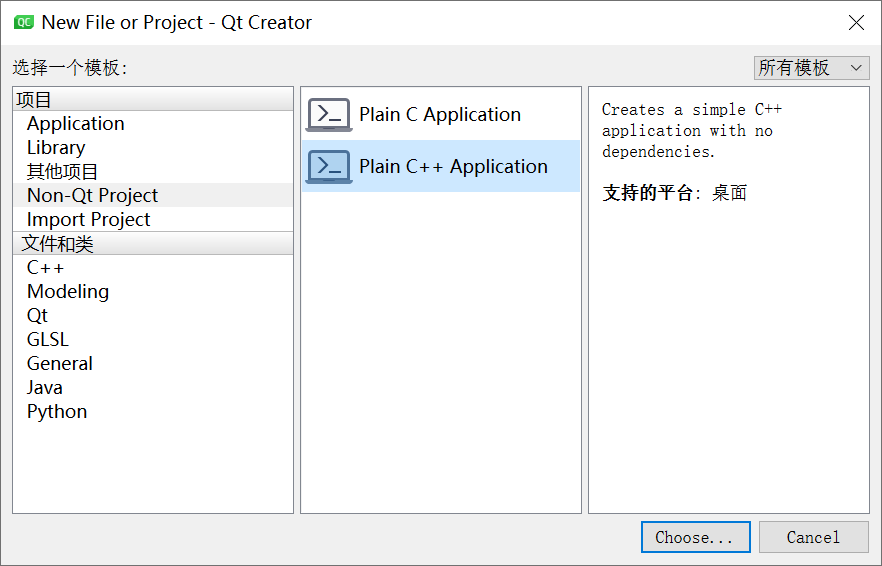
在这里,我们创建一个名为demo2的C++应用程序。
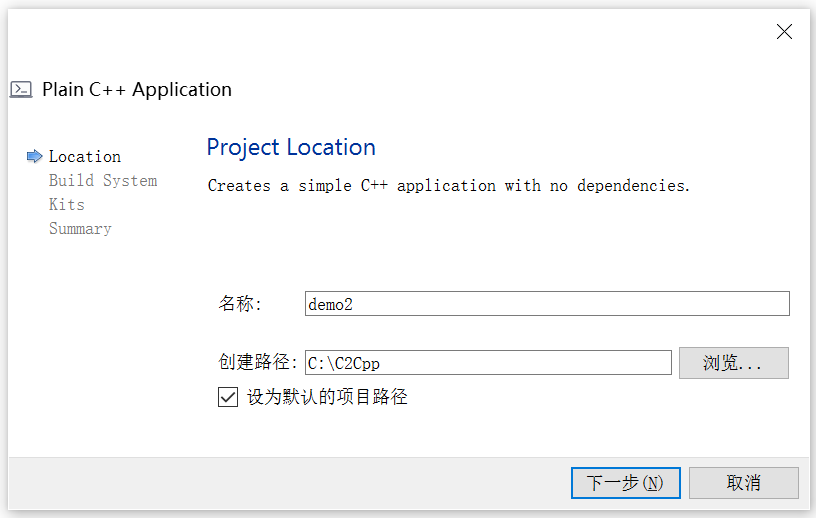
请读者注意,为了避免初学者可能遇到的困难,本书中我们总是使用C:\C2Cpp目录作为项目存储路径。
如果期望运行结果显示在Windows提供的黑色终端(命令行)中,还需要进行一些设置,具体方法请见本文第2部分。
下图中,Qt Creator同时打开了两个项目:demo1和demo2, 其中, demo2为当前项目(字体更粗)。
main.cpp是demo2的主程序文件。此时,如果点击运行按钮,被编译和运行的将会是demo2项目。
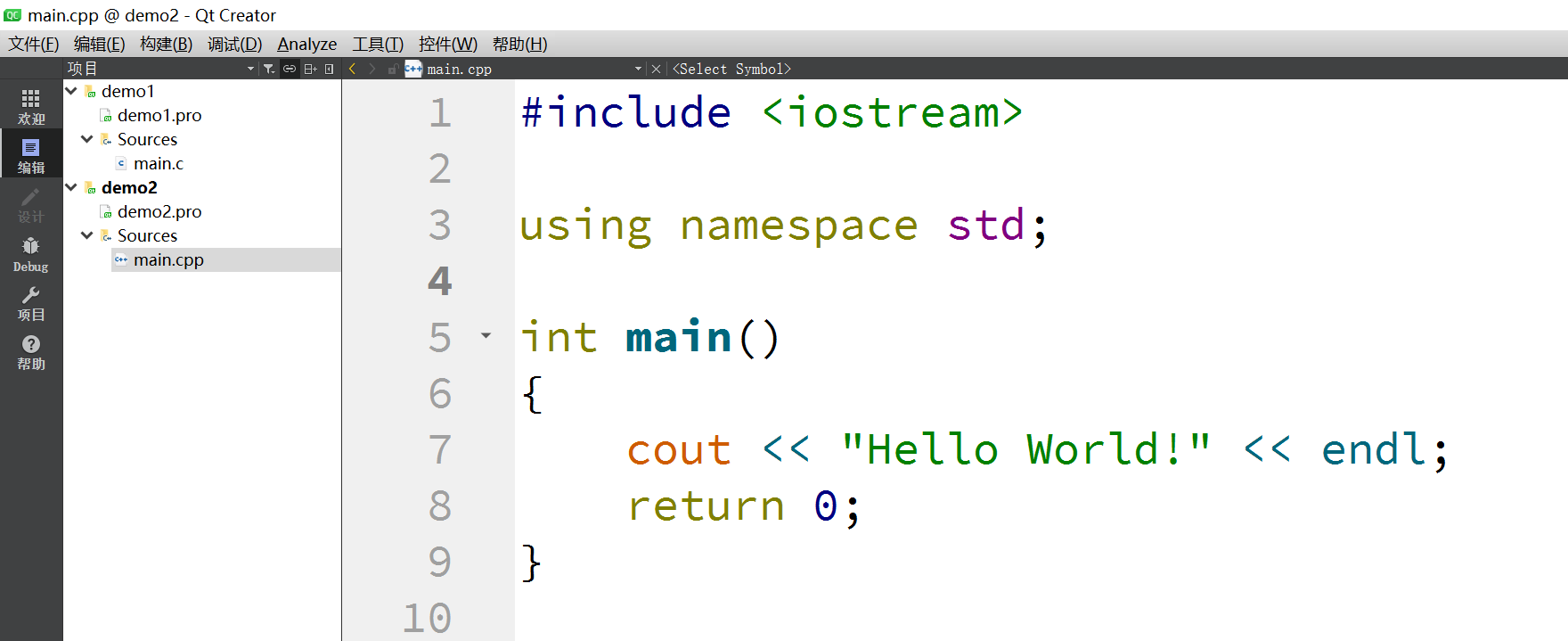
在本书的前半部分,我们只需要创建和使用这种”原始“的C和C++项目。在本书的后半部分,我们还需要创建图形应用程序,具体方法到时再介绍。
5. 对初学者的忠告
对于键盘不熟悉的初学者,建议暂时关闭掉笔记本上的触摸板,仅使用外置鼠标(避免敲键盘时意外碰到触摸板误操作)。
仅使用英文字符来命名文件夹及程序文件。现代的编程语言,计算机,操作系统都起源于国外,对中文的支持不太好。记住:避免掉下悬崖摔死的最好办法不是练习高超的平衡术,而是远离悬崖!
编程需要做大量的输入,输入的速度至关重要。没有掌握标准指法的初学者请逐步练习和使用标准指法,初期可能会浪费一点时间,后期会赚回来。一指禅威力过大,不宜日常使用。
本文内容节选自作者编著的《Python编程基础及应用》(高等教育出版社)一书。

免费随书B站MOOC: