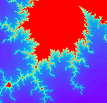CodeBlocks C++开发环境的配置及使用
版权声明
本文可以在互联网上自由转载,但必须:注明出处(作者:海洋饼干叔叔)并包含指向本页面的链接。
本文不可以以纸质出版为目的进行改编、摘抄。
1. 下载
进入CodeBlocks官网,依次点击Download - Binary Releases:
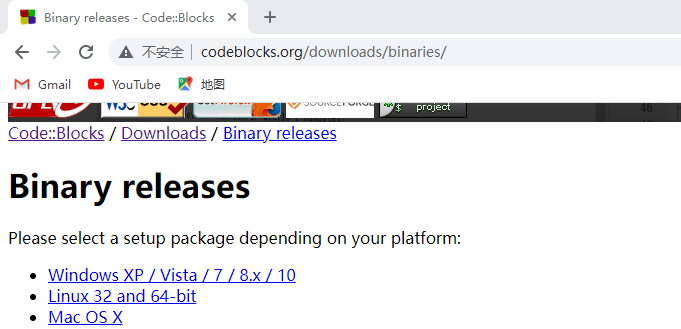
作者的计算机是Windows 11,故选择Windows XP / Vista / 7 /8.x /10。
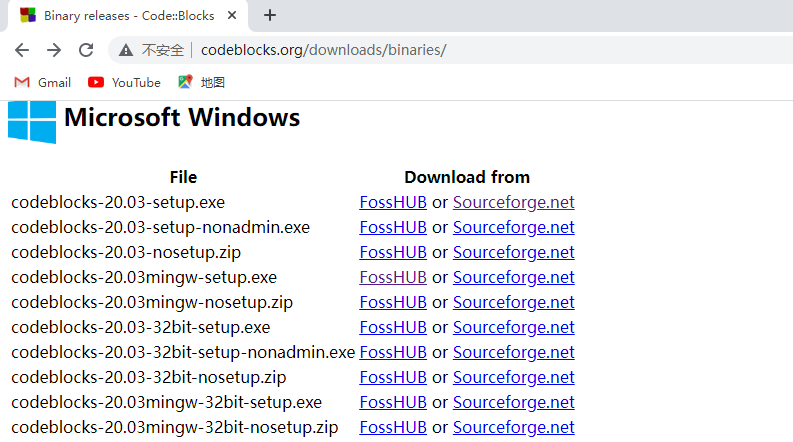
对于初学者,额外再去配置案装编译器比较困难,建议下载:codeblocks-20.03mingw-setup.exe。这个安装文件是自带mingw-w64编译器的。点击右侧对应的FossHub进行下载。
当然,当读者读到这个指南时,网站上下载文件的版本号可能会更新,记住选带编译器的那个。
下载完成之后,安装程序如下图:
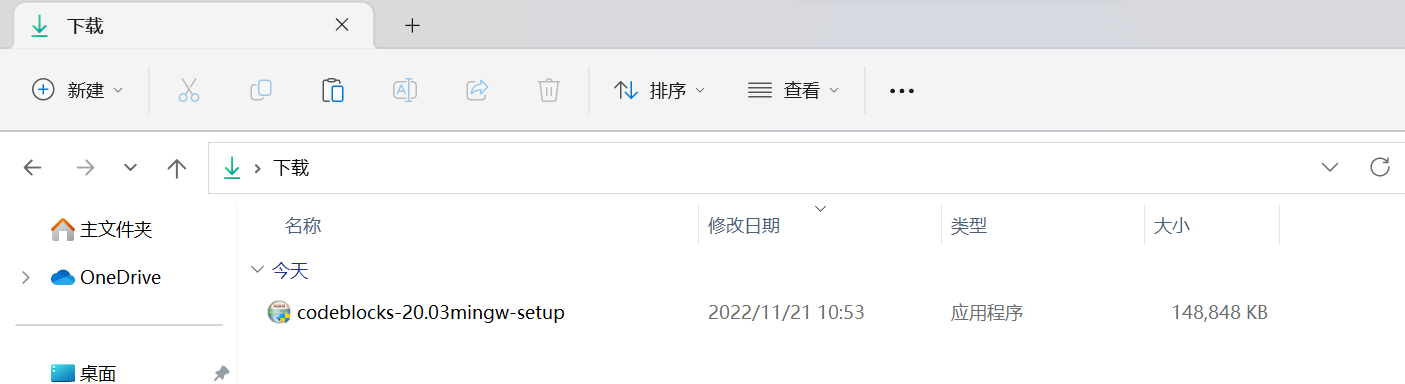
为方便读者,我们镜像了上述版本的安装程序 ,请读者通过下述链接下载:
http://codelearn.club/download/codeblocks-20.03mingw-setup.exe
2. 安装
双击安装程序 ,启动安装过程。如果操作系统询问是否“允许更改”,选是。

点Next。
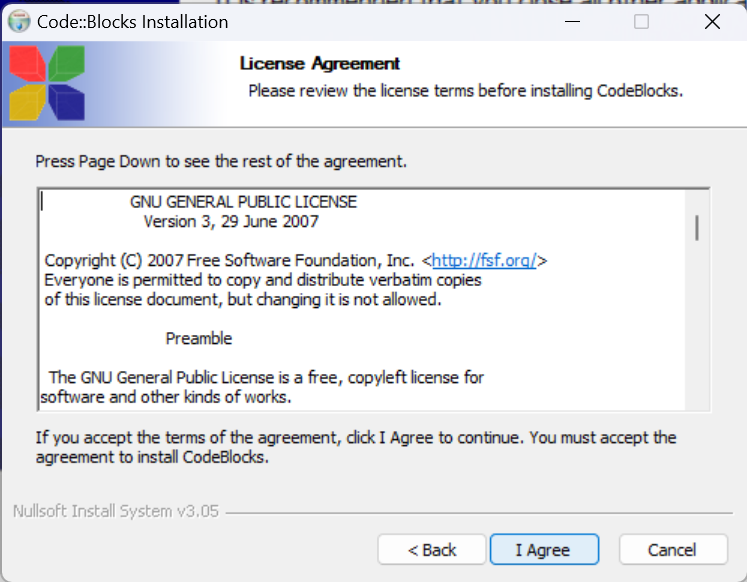
点“I Agree”。
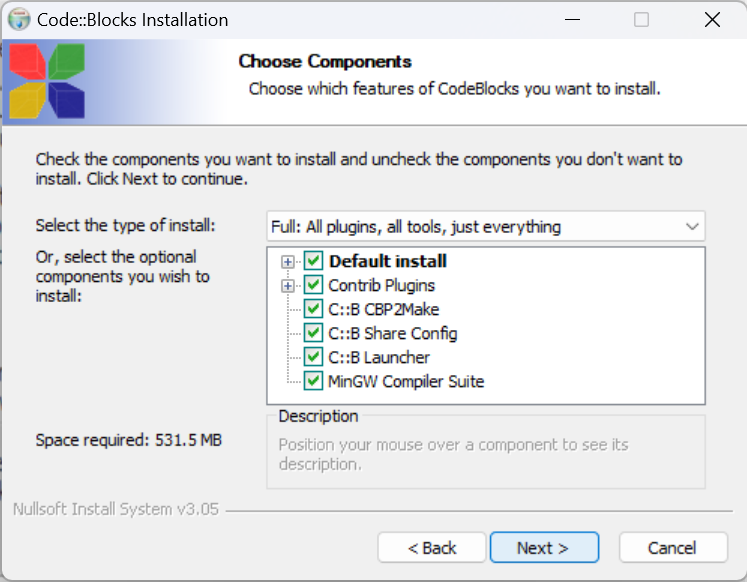
直接点Next。
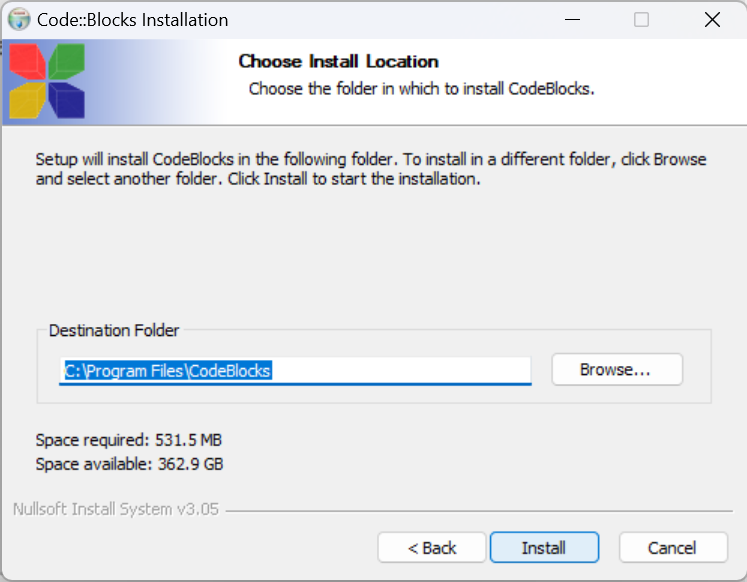
使用默认路径即可,点Install。
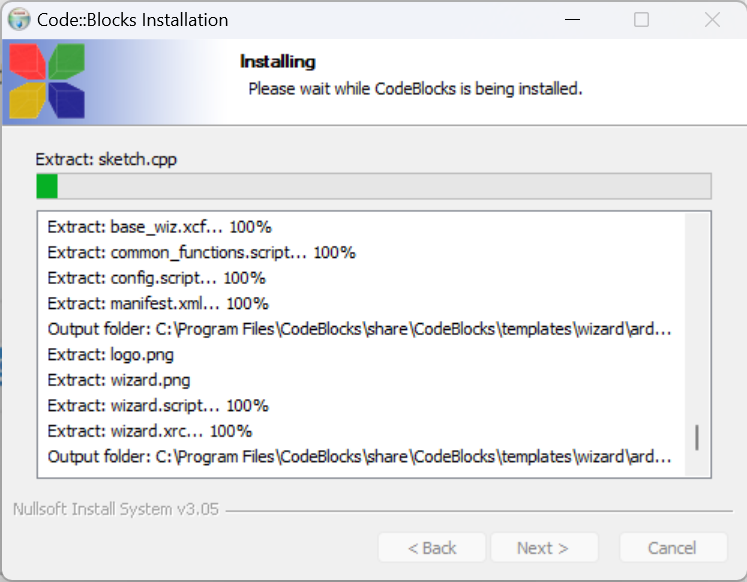
等待…

在弹出的对话框里,安装程序报告已找到GNU GCC Compiler作为编译器,点“OK”。
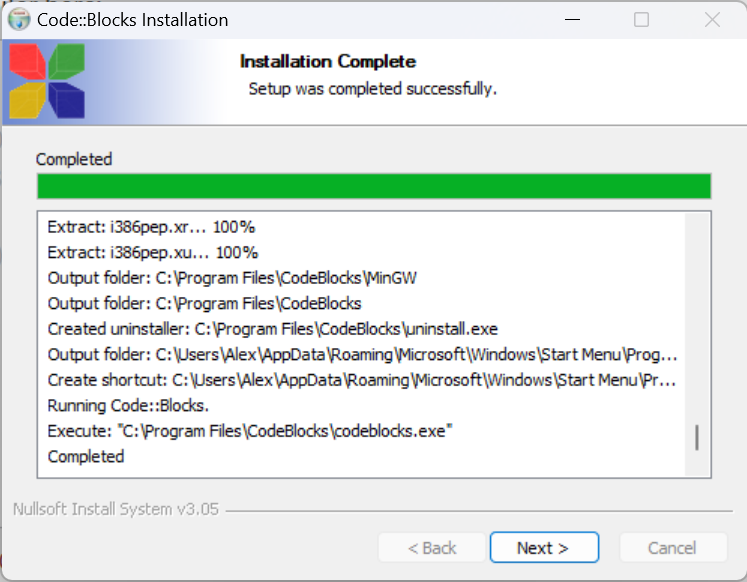
点”Next”。
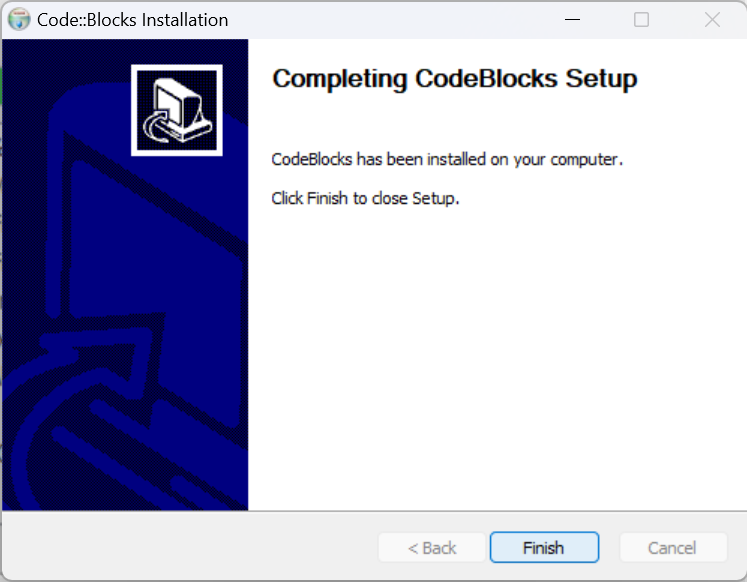
点Finish。
3. 运行
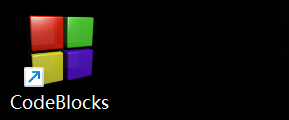
双击桌面上的CodeBlocks图标,即可运行CodeBlocks。

如果桌面上未发现该图标,也可以按下Windows旗帜键,输入codeblocks进行搜索,然后打开。
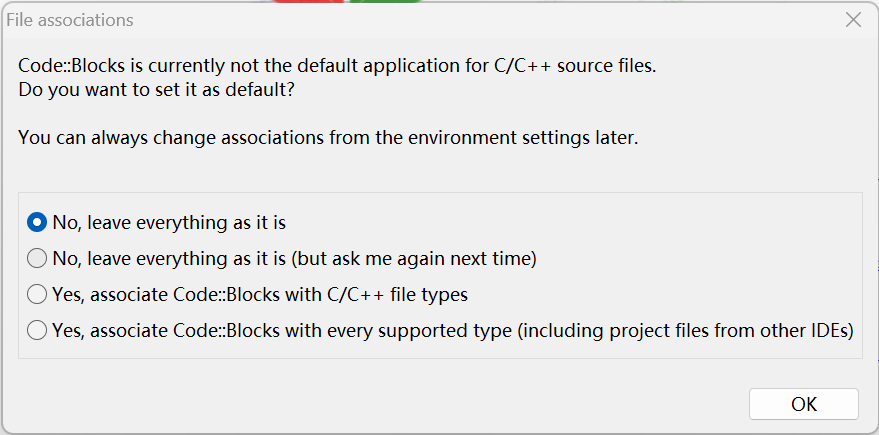
CodeBlocks首次运行时,可能会弹出上述提问框,意即CodeBlocks不是C/C++程序文件的默认应用程序 ,是否要设为默认。保持选项不变,点OK即可。
4. 创建C++程序
先在D:盘创建一个空目录用于存储程序文件。当然,也可以在C盘。
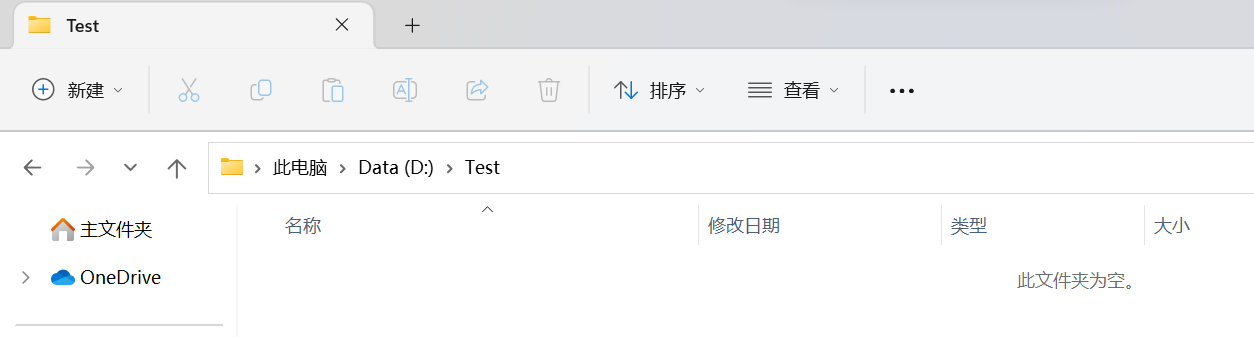
作者创建的目标路径为D:\Test。强烈建议读者创建的目录跟作者一样,仅包含英文字母及符号,不要包含汉字、中文符号或者空格。
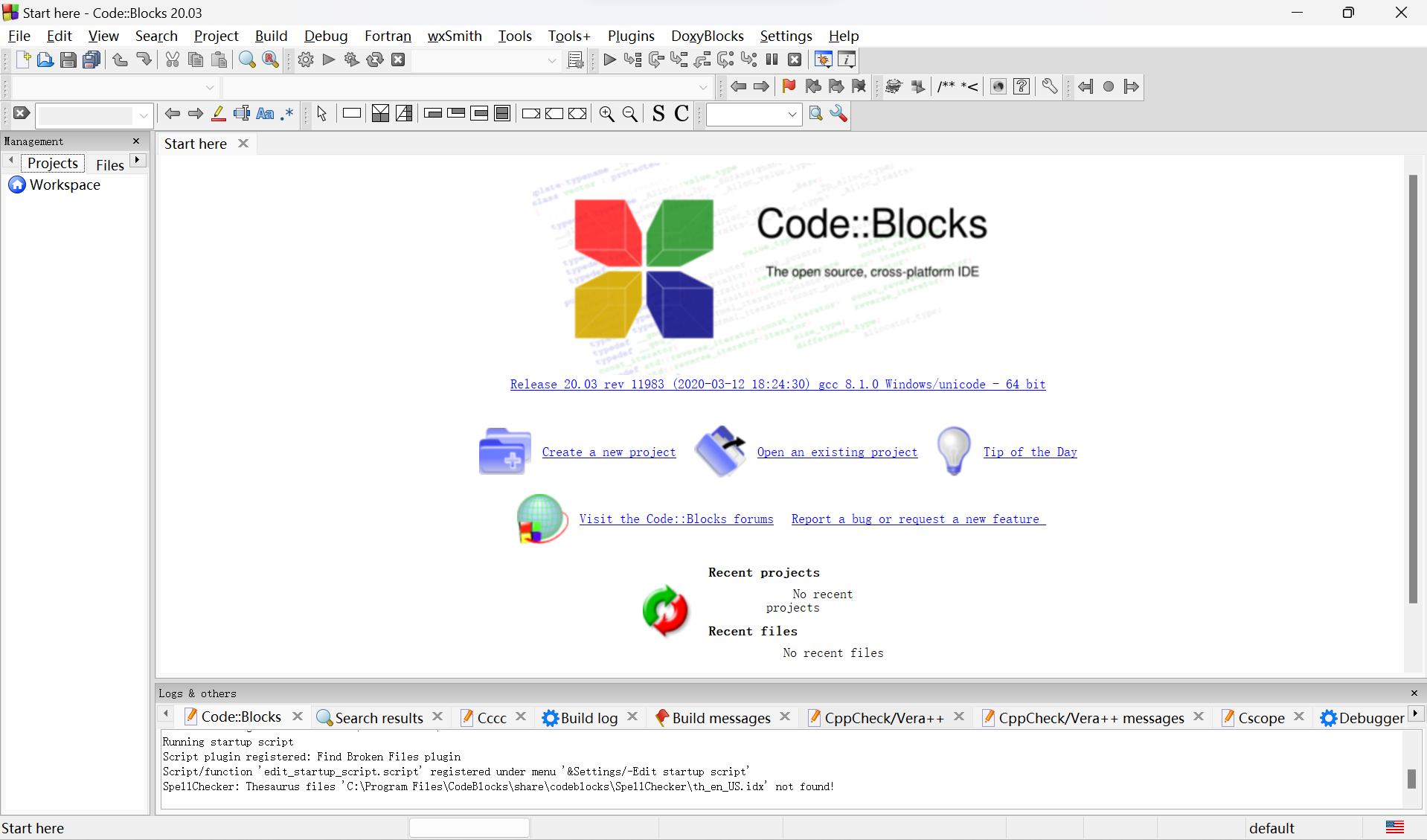
这是CodeBlocks的界面全貌。
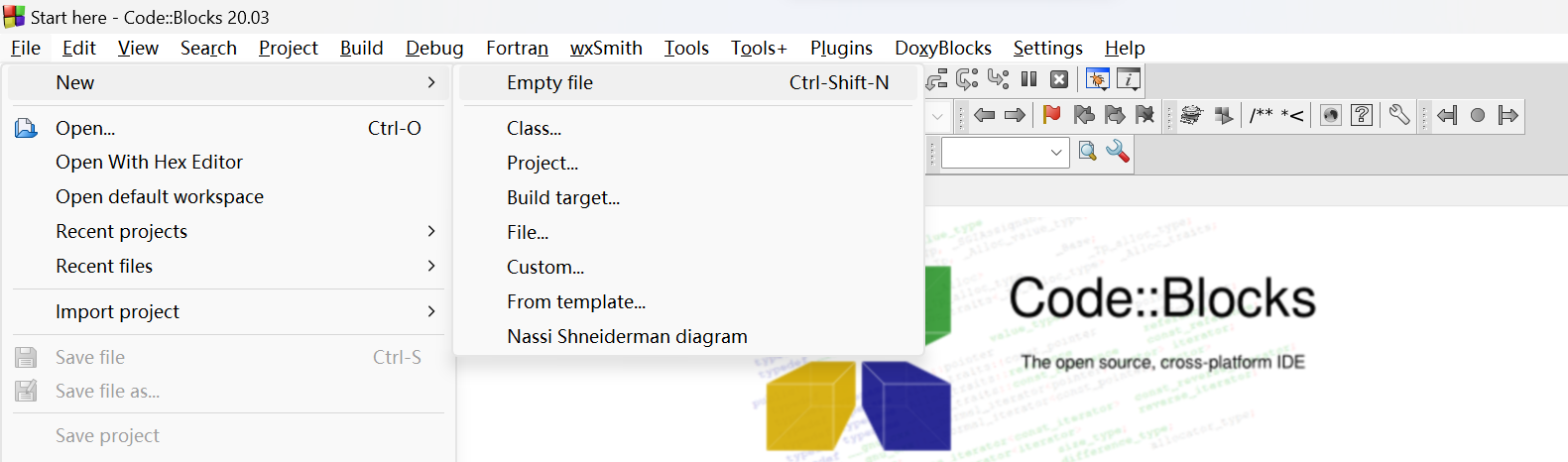
选择菜单项File-New-Empty file。
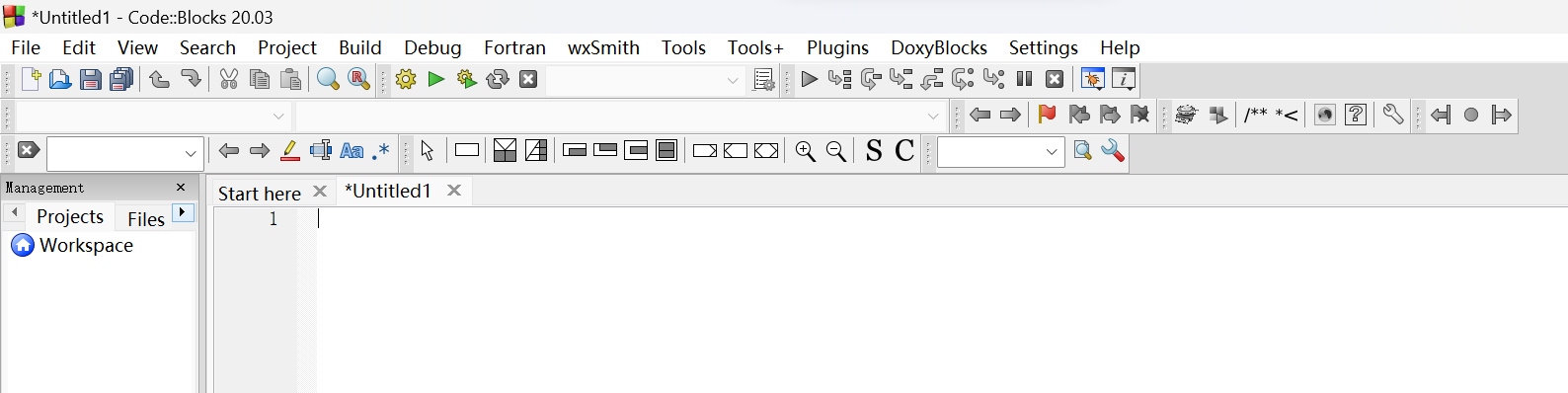
将会出现一个名为Untitled1的空文件。Untitled1表示文件尚未取名,*号表示文件的修改尚未保存。
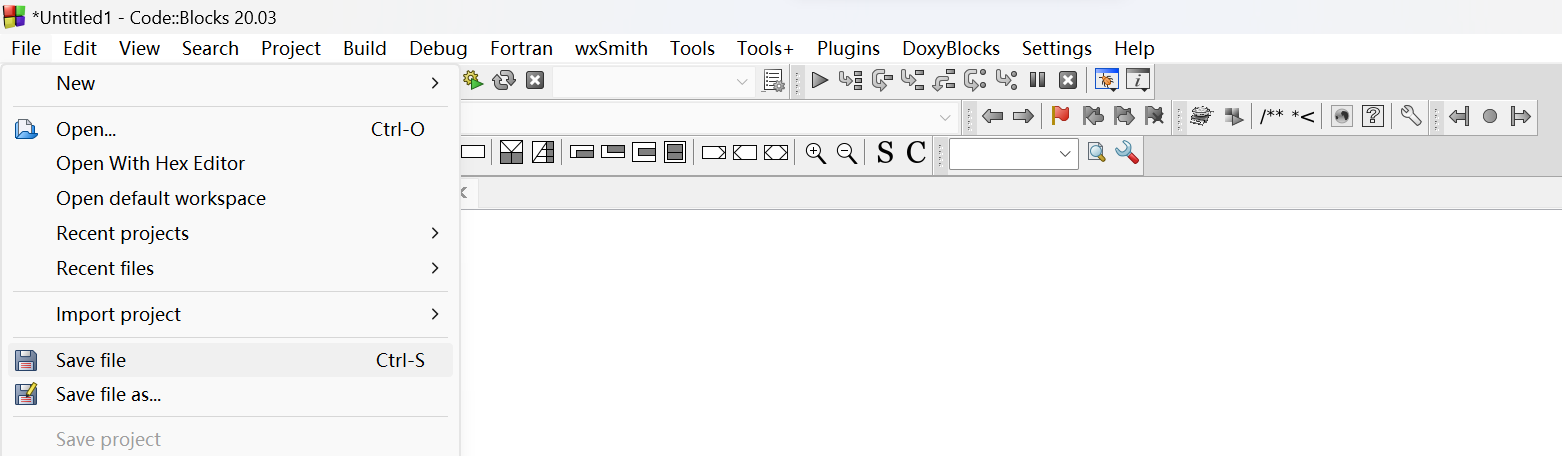
选择菜单项File-Save file,或者使用快捷键Ctrl + S(一个手指按住左侧的Ctrl不放,另一个手指按下S),保存文件。
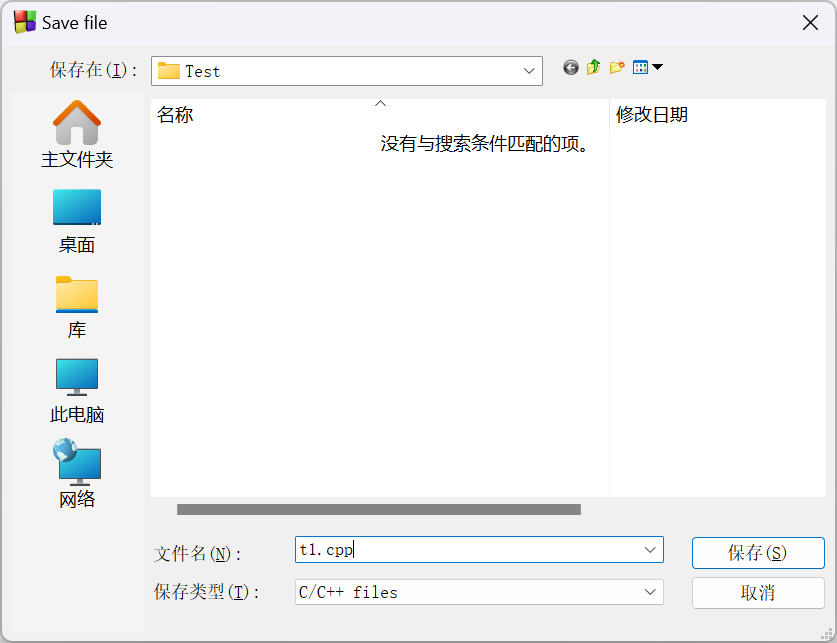
在对话框中定位到D:\Test目录,输入文件名为t1.cpp,保存类型为C/C++ files,然后点保存。
注意:文件名也建议不要使用任何汉字、中文符号及空格。
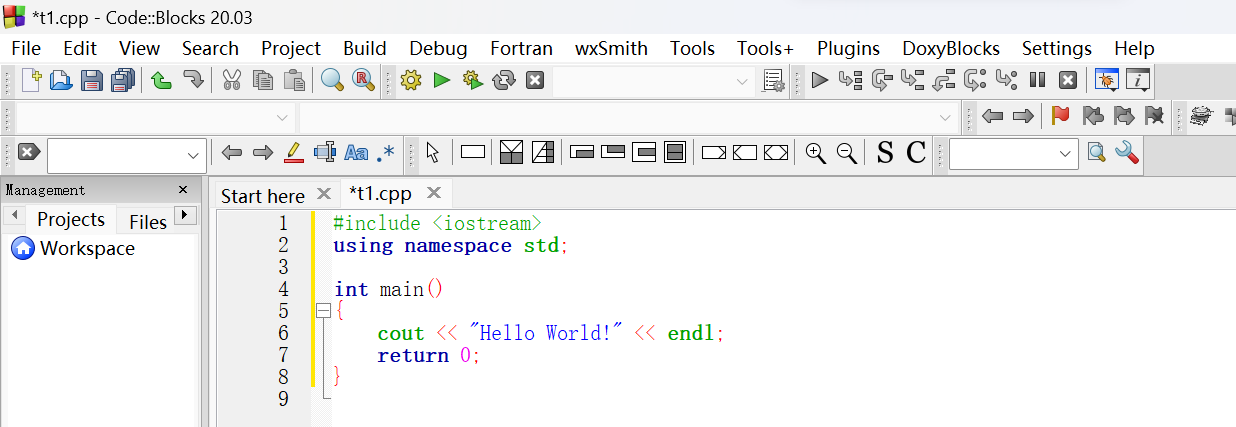
录入上述代码,然后Ctrl+S保存源代码文件。
调整字体大小:左手按住左侧Ctrl键不放,右手滚动鼠标滚轮。
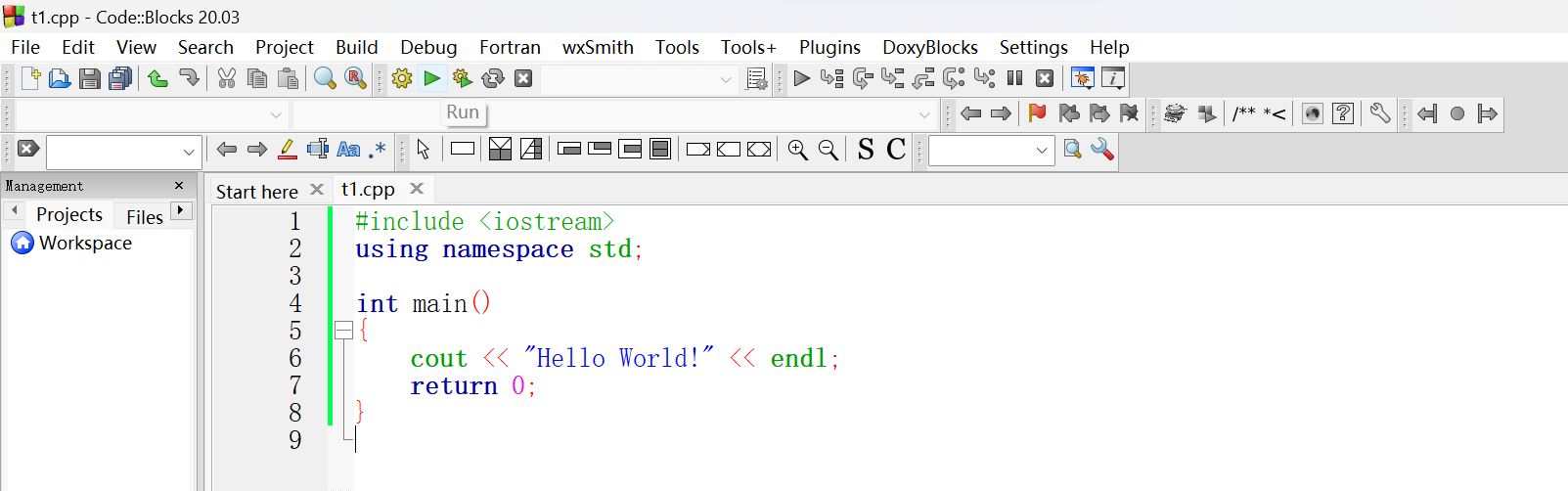
文件保存后,t1.cpp文件名左侧的*号消失。
点击工具条中的绿色三角形(运行,也可使用菜单项Build-Run)。
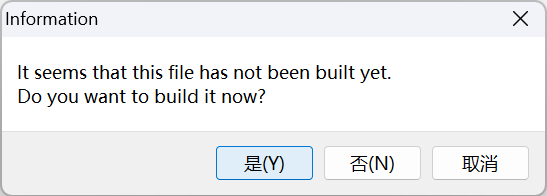
程序询问是否要先Build(构建程序)? 选是。
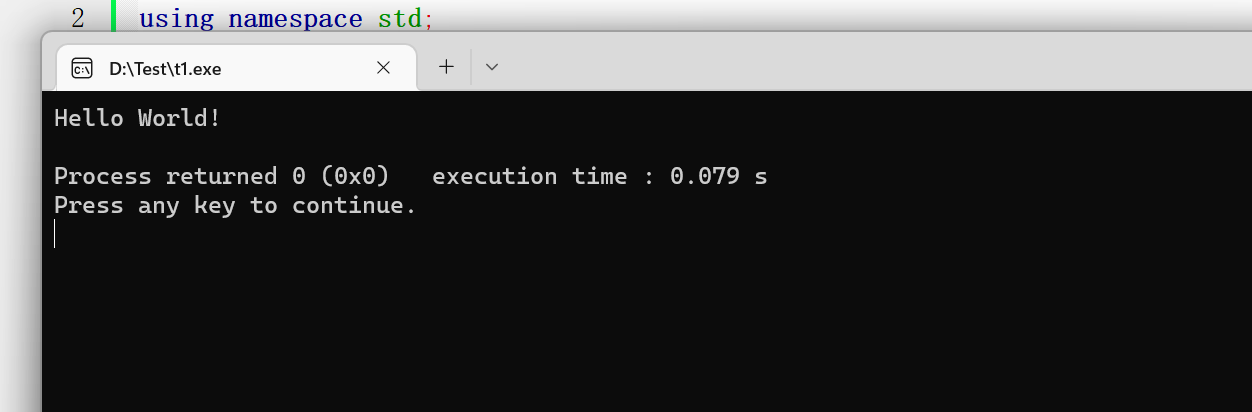
如果程序录入正确,便可得到上述执行结果。这个黑乎乎的对话框称之为终端(Terminal)。按下Enter键,终端关闭。
5. 创建C程序
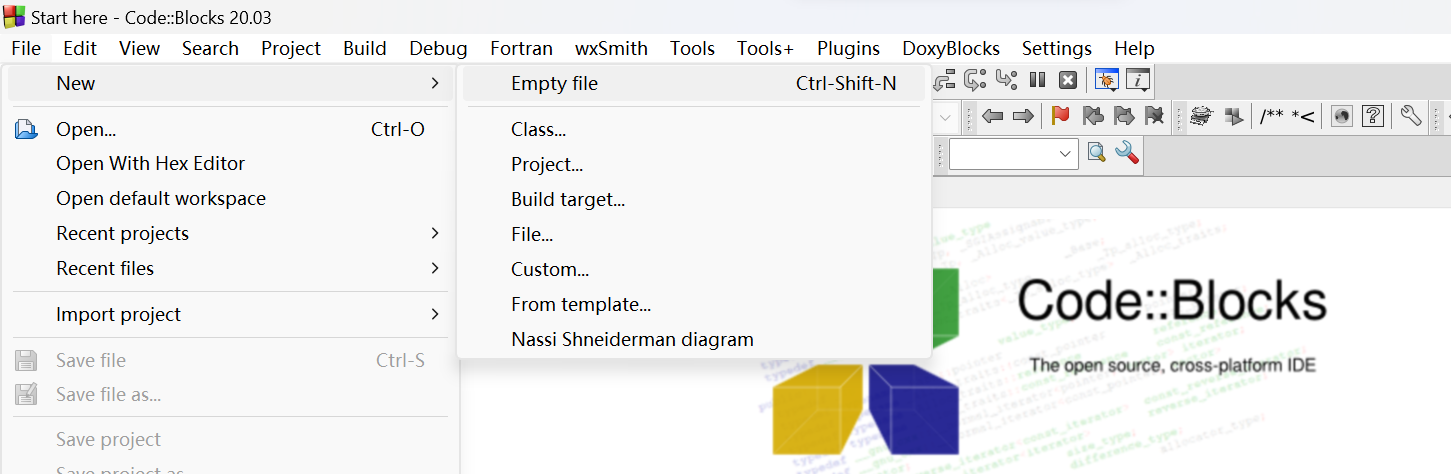
通过File-New-Empty file创建一个空白文件:
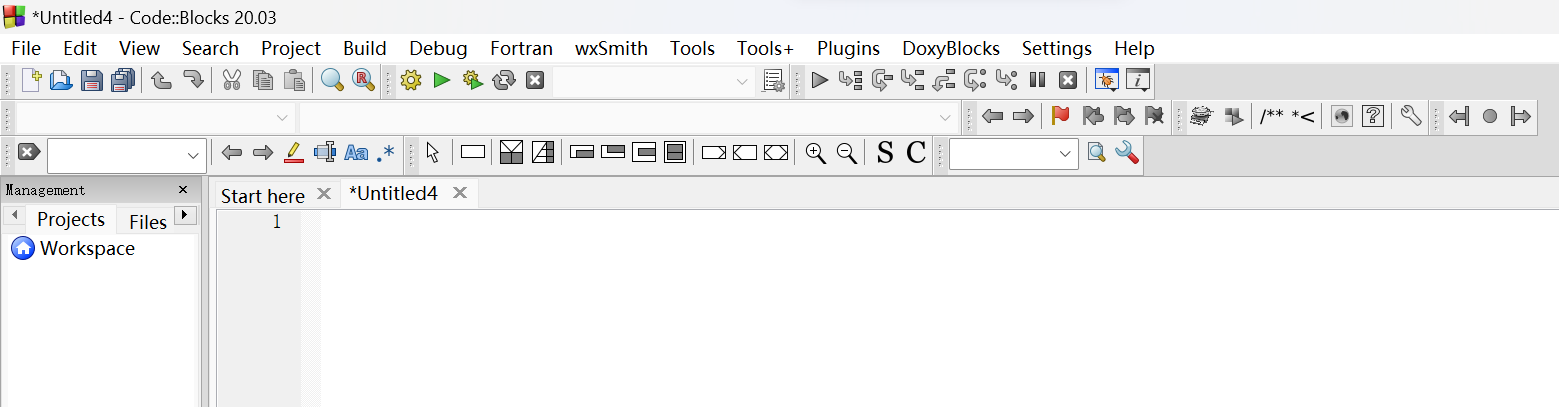
按快捷键Ctrl + S:
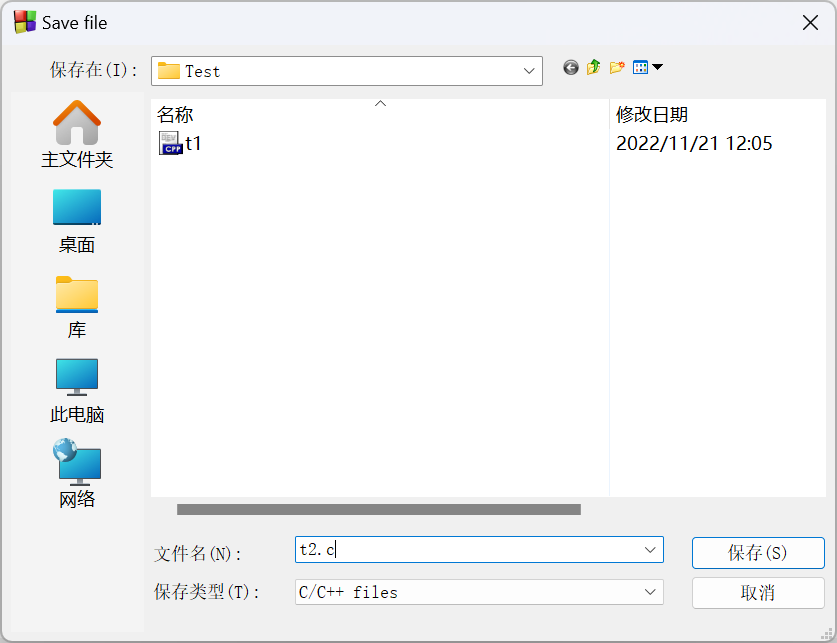
定位至D:\Test目录,文件名取t2.c,保存类型为C/C++ files,点“保存”。
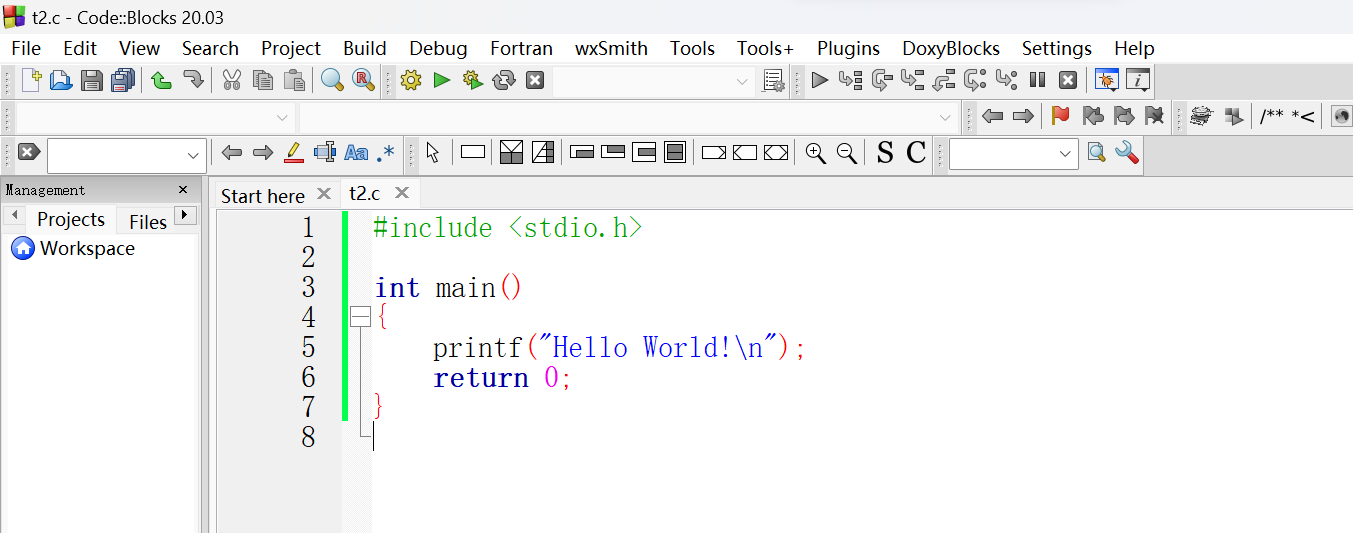
录入上述代码,Ctrl + S保存后,再次点击绿色三角形按钮(运行),如果CodeBlocks问是否要先构建(Build),选是。
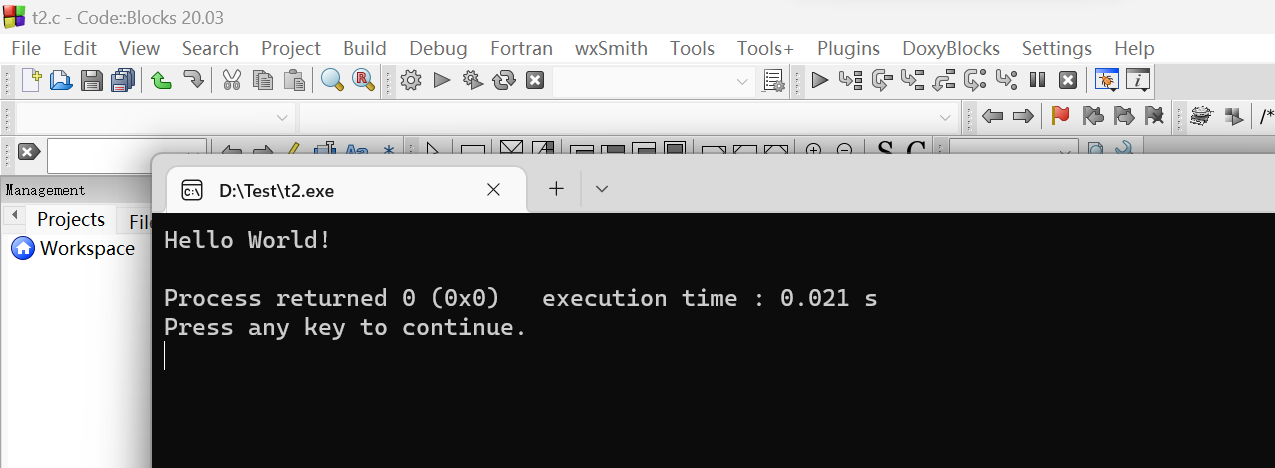
如果程序录入正确,便可得到上述执行结果。按下Enter键后,终端自动关闭。
6. C++ 11/14/17支持
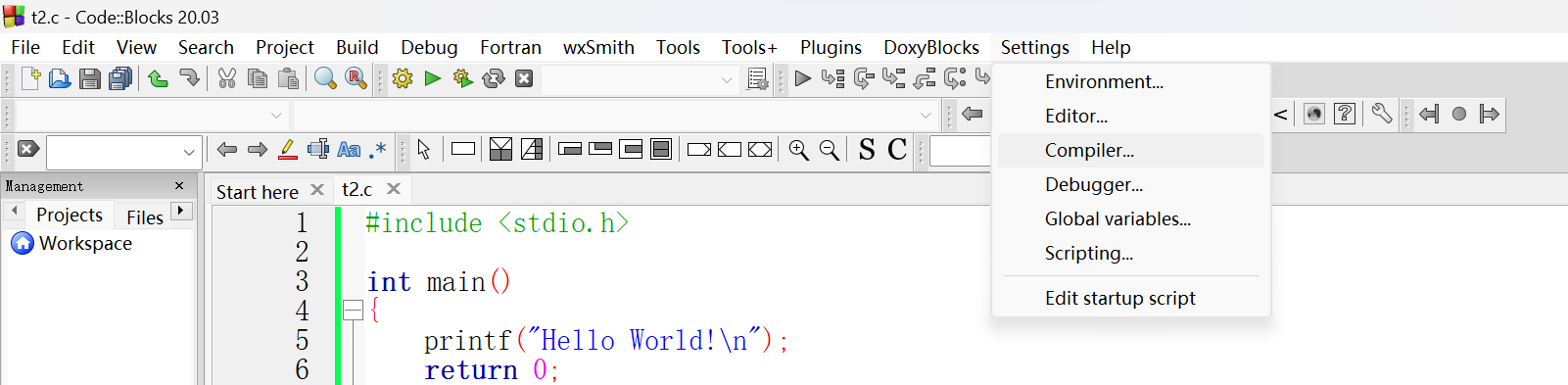
选择菜单Settings - Compiler。
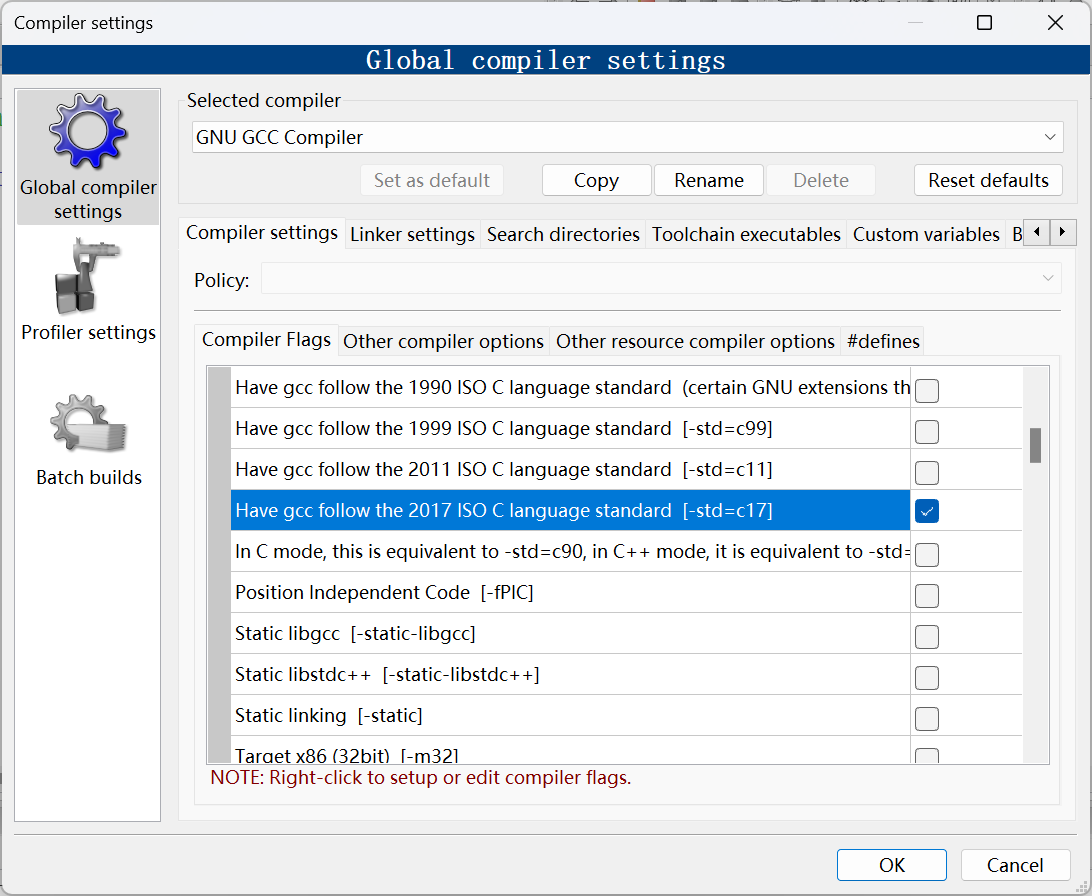
找到如图所示的那一行,勾选,然后点”OK”。
7. 创建C++项目
练习之外,实践中一般通过项目来管理一个应用程序的全部源代码文件。
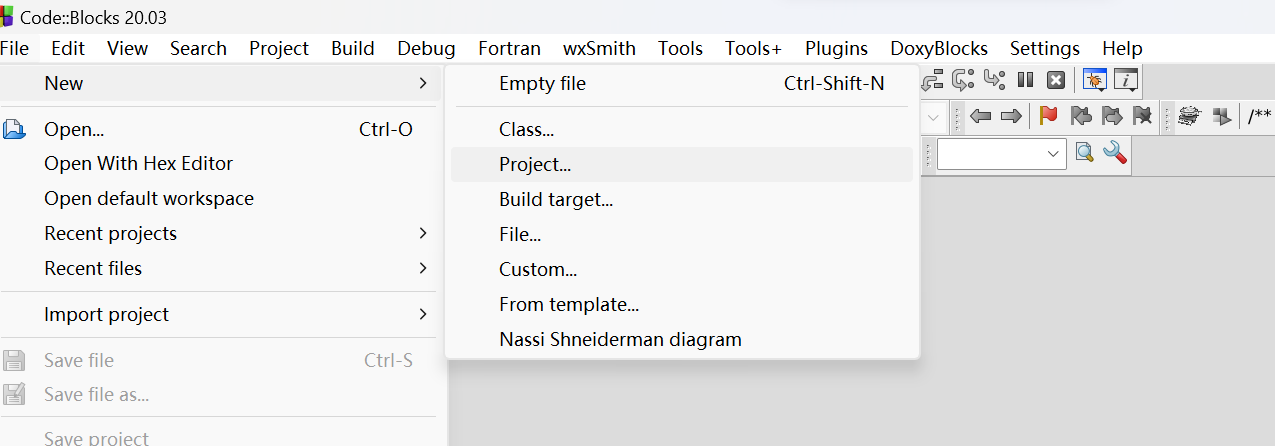
选择菜单项File-New-Project。
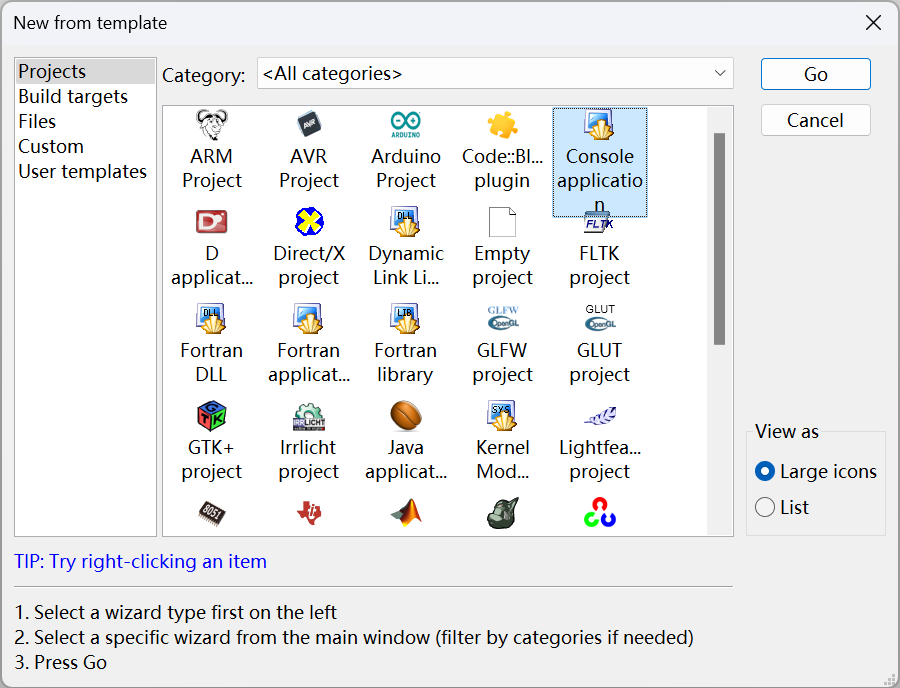
在基础性的程序设计课程中,我们一般只用到控制台应用(Console Application),即在终端中运行的应用程序 ,选择Console Application, 然后选”Go”。
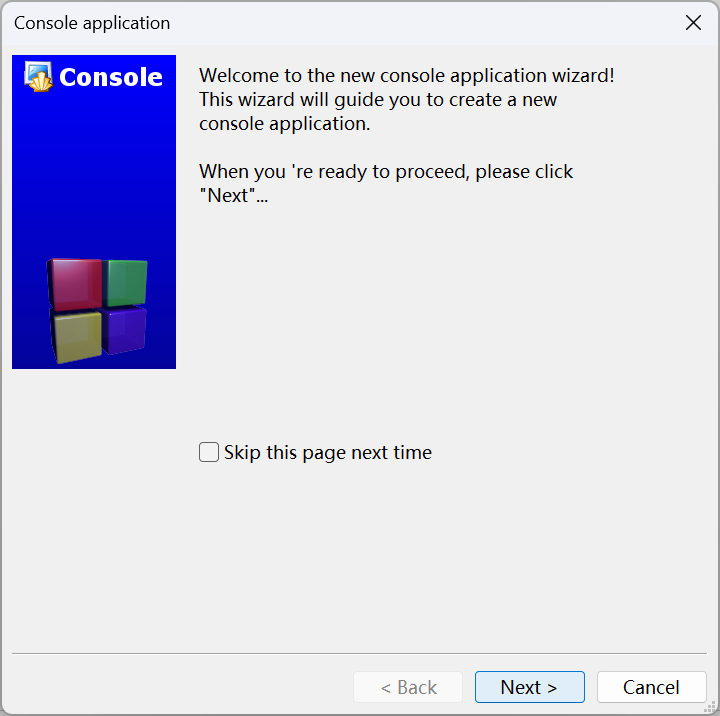
点Next。

选C++, 点Next。
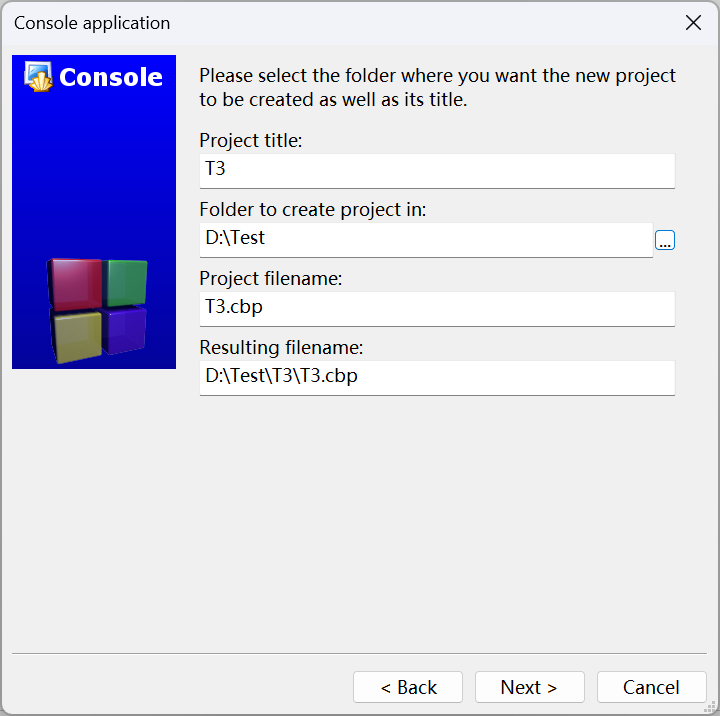
如上图所示,输入一个纯英文字母及数字构成的项目名称,点“…”按钮,定位到D:\Test目录,然后点”Next“。
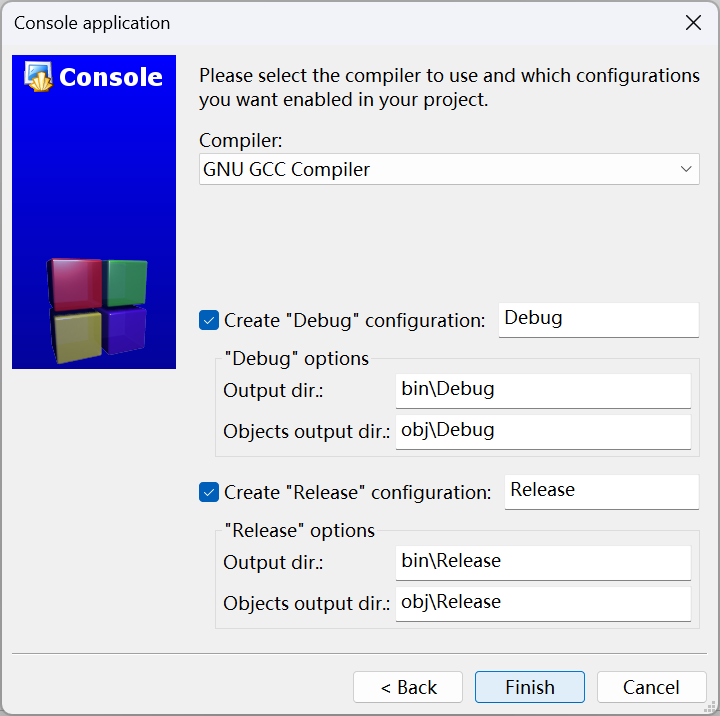
直接点”Finish”。
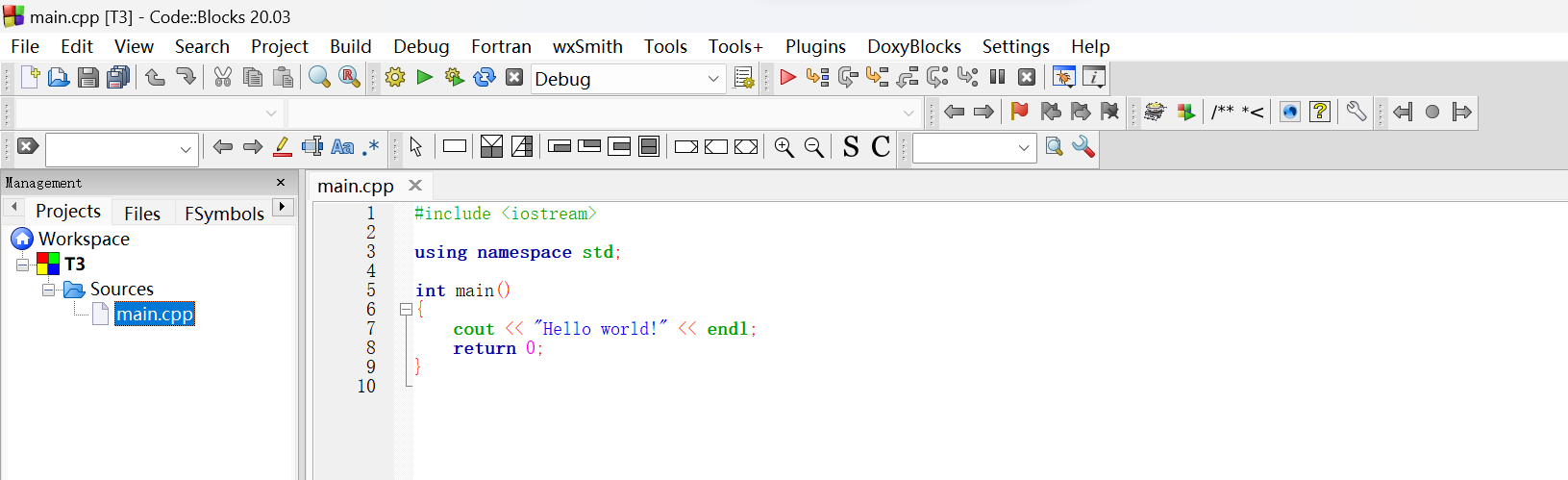
完成后,在CodeBlocks左侧的树形目录中,可以看到在当前工作空间(Workspace)下,有一个名为T3的项目,其中包含一个源程序文件main.cpp。双击main.cpp,即可将文件打开。
再次点击绿色三角形运行按钮,如果CodeBlocks询问是否要构建,选择是。

即可得T3.exe的运行结果。 T3.exe是该项目编译构建后的可执行文件的名称。按下Enter键,终端关闭。

通过菜单项File-Close project,可以关闭当前项目。
8. 打开源程序文件或者项目
新的一天开始了,如果想继续前几日的工作,可以通过File-Open菜单项打开历史源程序文件或者项目。
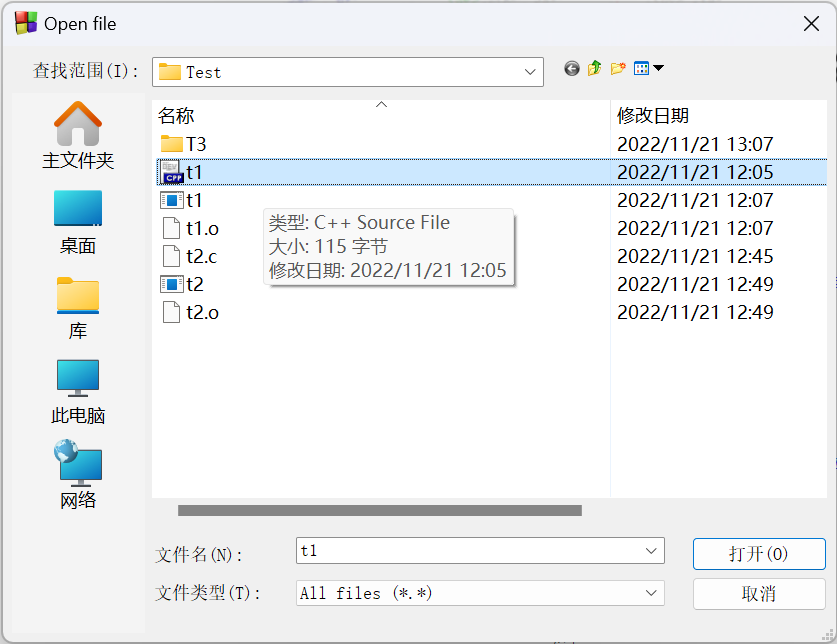
定位到D:\Test目录,选择t1.cpp(扩展名.cpp被操作系统隐藏了),然后点打开即可。
如果期望打开T3项目,则需要进入到D:\Test\T3目录内,再选择T3.cbp:
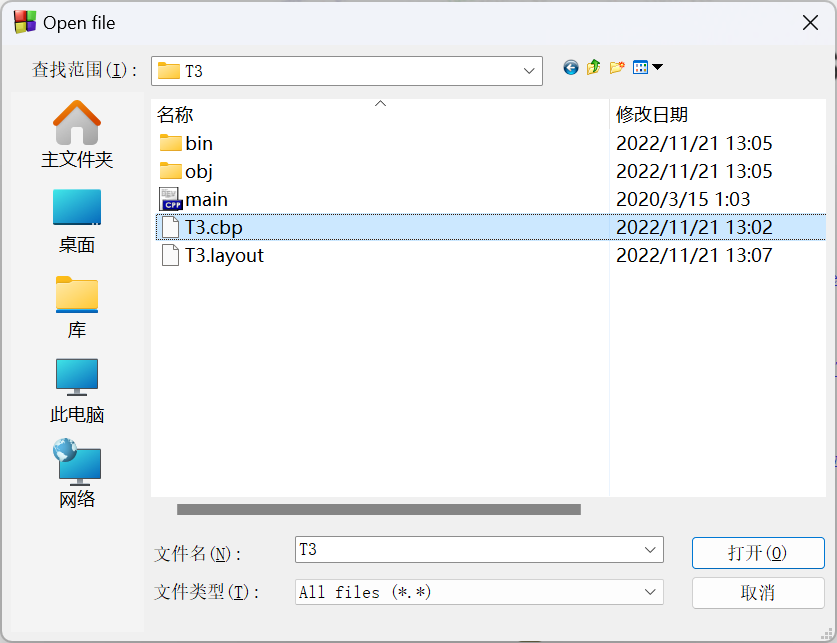
点打开。

可以继续工作了。