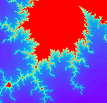Dev C++开发环境的配置及使用
版权声明
本文可以在互联网上自由转载,但必须:注明出处(作者:海洋饼干叔叔)并包含指向本页面的链接。
本文不可以以纸质出版为目的进行改编、摘抄。
1. 下载
https://sourceforge.net/projects/orwelldevcpp/
我通过上述链接下载了Dev C++的下述版本:

受限于国内外的网速,读者直接下载可能会比较慢,我们提供了下述镜像链接:
http://codelearn.club/download/Dev-Cpp5.11TDM-GCC4.9.2Setup.exe
2. 安装
双击执行下载完成的安装程序,如果操作系统提问是否“允许更改”,请选择“是”。

保持English选项不变,点OK。

点”I Agree”。

直接点”Next”。请注意,TDM-GCC 4.9.2 compiler已经包含在了安装选项中。Dev C++作为一个IDE,在安装时直接包含了GCC编译器,对初学者比较友好。

点”Install”。

等待…

在勾选”Run Dev-C++ 5.11”的情况下,点”Finish”。安装结束,Dev C++被自动运行。
3. 运行

读者如果愿意,可以选择简体中文。考虑到英文是程序设计几乎迈不过去的坎,建议读者保持”English(Original)”选项不变,点”Next”。

不变,点”Next”。

点”OK”。
4. 创建并运行C++程序

首先在D:盘创建一个目录用于存放源代码,C盘也可以。作者的目录名是D:\Test。请读者,这个目录名中最好不要有空格,也不要有中文汉字或者符号。

选择菜单File - New - Source File。

在文件编辑框中录入上述代码,Untitled1表示该文件尚未命名,前面的*号表示文件的修改还没有保存。

通过菜单File-Save,或者快捷键Ctrl + S(一个手指按住左边的Ctrl键不放,另一个手指按下S),保存文件。

在对话框中定位到D:\Test目录,为程序文件取一个合适的名字,然后点保存。注意,这个文件名最好也是纯英文和数字,不要包含中文汉字、符号以及空格。

选择菜单Execute - Compile & Run (执行-编译并运行),或者直接按下快捷键F11,即可运行编译并运行程序 。

如果程序没有错误,在稍作等待之后,作者得到了上述运行结果。这个黑乎乎的窗口称之为“终端”(Terminal)。按下Enter键,终端窗口关闭。
注意:在修改程序之后,请读者总是先保存程序文件,再编译运行。
5. 创建并运行C语言程序

通过菜单File-New-Source File,创建一个新程序文件。

录入上述代码后,通过菜单项File-Save进行保存。

在对话框中定位至D:\Test目录,输入文件名t2,注意,此时的保存类型应选为”C source files(*c)”,然后点“保存”。

同样地,再次选择菜单项Execute-Compile&Run,对t2.c进行编译和运行。

如果程序正确无误,稍作等待后,将得到上述执行结果。按下Enter键,终端会自动关闭。
6. 使用Dev C++打开源程序

新的一天开始了,打开电脑后,在桌面上找到Dev-C++图标,双击。
如果桌面上没有,就按一下Windows旗帜键,输入dev进行查找,然后运行。


选择菜单项File-Open。

然后定位到D:\Test目录,即可看到之前的程序源文件t1.cpp(Windows隐藏了扩展名)和t2.c。选中t1.cpp,然后点“打开”。

可见,DevC++打开了t1.cpp, 可以继续编辑修改并运行程序了。
7. 支持C++11/14
选择菜单项Tools-Compiler Options(工具-编译器选项)。

勾选Add the following commands when calling the compiler, 然后填入如下图所示的内容:std=c++14, 再点OK。

如此设置之后,Dev C++便可以编译运行C++ 11或者C++ 14版本的源代码。C++ 17暂时不被上述版本的gcc编译器所支持。