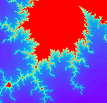Microsoft Visual Studio C++开发环境的配置及使用
版权声明
本文可以在互联网上自由转载,但必须:注明出处(作者:海洋饼干叔叔)并包含指向本页面的链接。
本文不可以以纸质出版为目的进行改编、摘抄。
1. 下载
访问下述链接:
https://visualstudio.microsoft.com/
进入下载页面:

点击社区下方的”免费下载“按钮,系统会自动开始下载,完成后,得下述文件:

2. 安装
在联网的情况下,双击VisualStudioSetup.exe运行安装程序 ,如果系统给出”安全提示“,选择”运行“。如果系统询问是否允许更改,选”是”。
注:这个安装程序并不完整,在安装过程中,需要联网下载真正的软件。

点击”继续”。

等待…

Microsoft Visual Studio是个庞大的工具家族,就C/C++程序设计课程而言,我们仅需要“使用C++的桌面开发”功能,如上图所示,把这个模块打上勾,再点击“安装”。为了节省时间和硬盘空间,作者还“弃选”了一些可选组件。

然后就是长时间的等待。

安装完成后,直接点右上角的X关闭窗口。
3. 运行

按下Windows旗帜键,录入visual studio进行搜索,找到Visual Studio 2022,然后点击”打开“。

系统会提示登录,作者选了“暂时跳过此项”。

颜色主题选个自己喜欢的,然后点击”启动Visual Studio”。稍稍等待一会儿…

点击“继续但无须代码”。
4. 创建C++项目

先在D:盘准备一个空目录用于存储源代码文件,C盘也可以。作者的目录是D:\Test。注意,这个目录中建议不要包含汉字、中文符号及空格,最好只包含英文字母及数字。

选择菜单项文件-新建-项目:

选择“控制台应用”模板。然后点击“下一步”。
说明:对于C/C++程序设计课程而言,控制台应用就足够了。其余的项目模板,包括基于图形界面的应用程序的项目模板,属于进阶内容。

项目名称取名为T1,位置定位到D:\Test,点击“创建”。
注意:项目名称也要只包含英文字母及数字,不要有汉字、中文符号或空格。

稍作等待后,可以看到右侧“解决方案”一栏中有名为T1的项目,该项目包含源文件T1.cpp。双击T1.cpp,即可将其打开。

如果修改了源代码文件,应通过菜单项文件-保存进行存盘操作。当然,也可以通过快捷键Ctrl + S完成,即用一个手指按住左侧的Ctrl键不放,然后用另一个手指按下S。

点击工具条中的绿色空心三角形(开始执行(不调试)),如果一切正常,便可以得到下述执行结果:

包含”Hello World!”这个输出结果的黑乎乎窗口称之为“终端“(Terminal),按下Enter键,终端自动关闭。

上述程序的编译运行,也可以通过菜单项调试-开始执行(不调试)来完成。
字体大小调整
左手按住左侧的Ctrl键不放,右手滚动鼠标滚轮。
5. 打开已有项目
新的一天开始了,如果想继续昨天的工作,在打开Visual Studio 2022后,选择”打开项目或解决方案“。


定位到D:\Test目录,找到其中的T1目录,选择T1.sln,然后点击”打开“。

当然,也可以通过菜单项文件-打开-项目/解决方案来完成。
请读者注意,文件里还有一个名为关闭解决方案的菜单项。对于初学者而言,我们建议始终只打开一个项目。